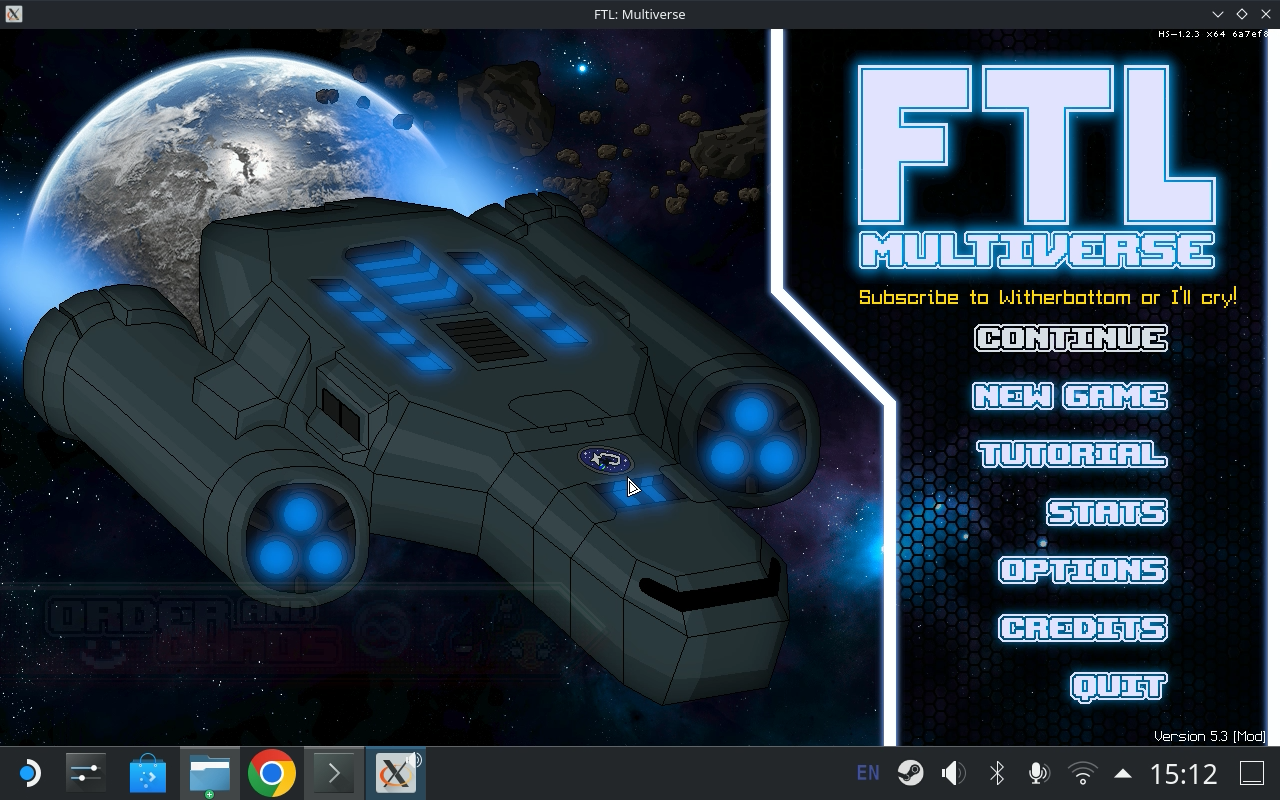Avant de commencer
Désinstallez tous les autres mods FTL avant de commencer !
- Lancez FTL pour vous assurer que vous utilisez la bonne version
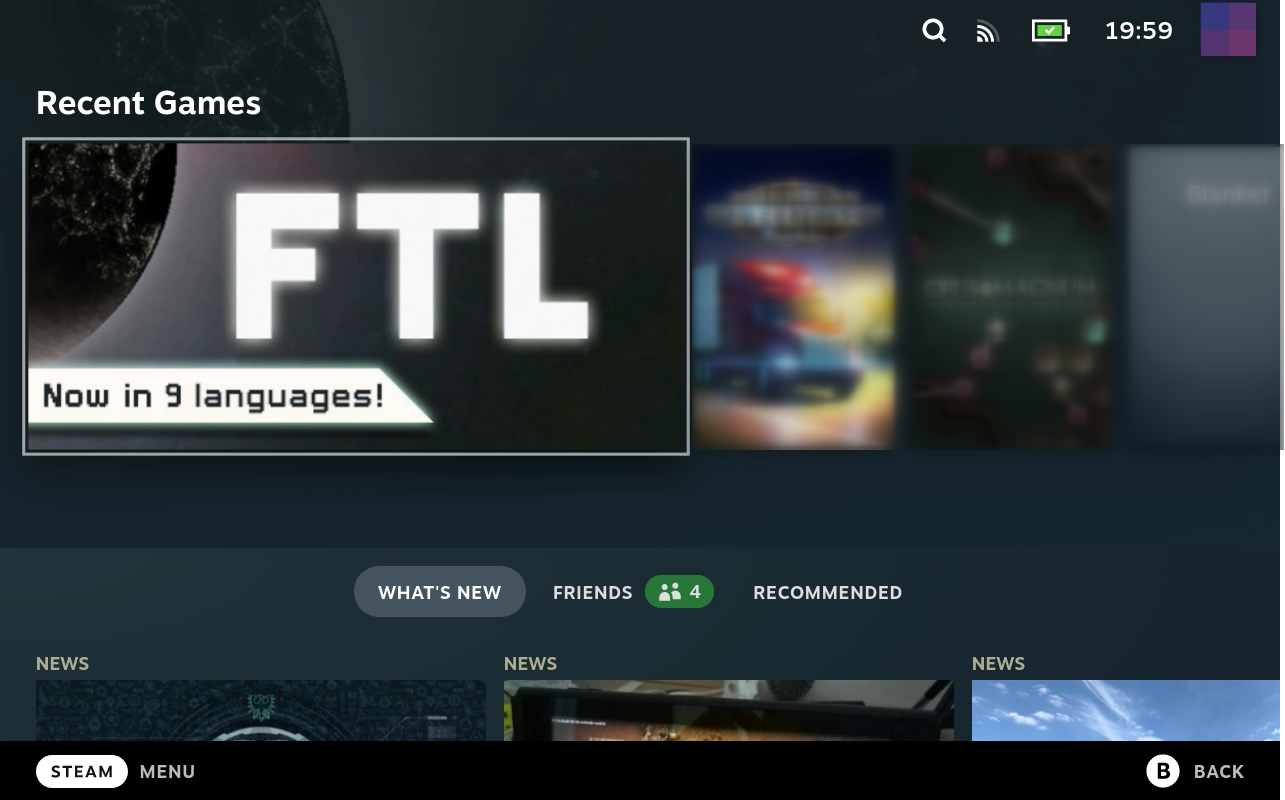


- Assurez-vous que la version indique
1.6.13en bas à droite, si elle indique 1.6.14 ou 1.6.9 vous utilisez accidentellement la version Windows sous proton et devez désactiver la compatibilité Steam play pour utiliser la version native.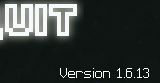
- Passez le SteamDeck en mode bureau
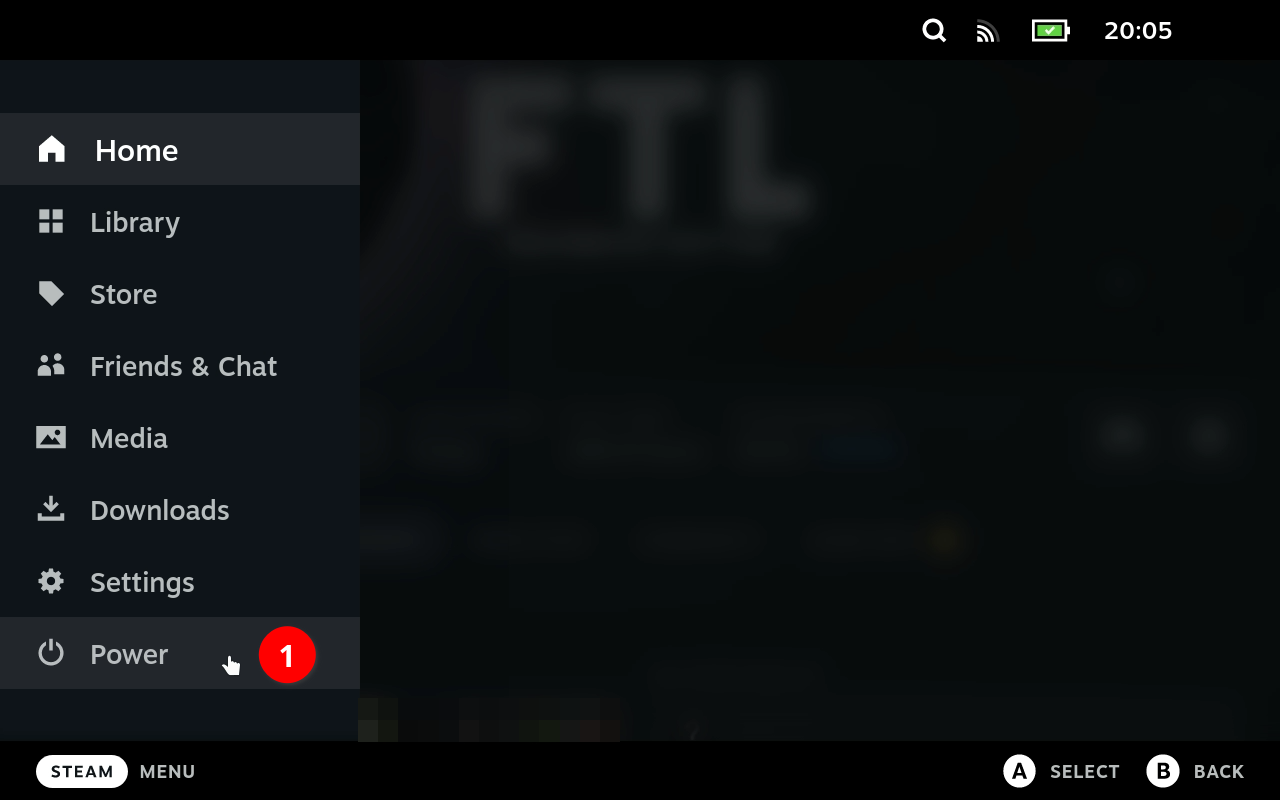



- Naviguez vers ce guide d’installation depuis votre Steam Deck si vous ne l’avez pas déjà fait afin de télécharger les fichiers des étapes suivantes.
- Téléchargez Hyperspace
FTL-Hyperspace.x.x.x.zipà partir d’ici dans le dossierDownloadsde la plate-forme. Ne pas extraire ce ZIP pour l’instant - Téléchargez [Slipstream packagé pour le SteamDeck, ici] (https://github.com/Nasa62/slipstream-deck-temporary/blob/main/SlipstreamModManager_1.9.1-SteamDeck.tar.xz?raw=true) dans le dossier
Downloadsde la console. Ne pas extraire ce tar.xz pour l’instant - Lancez la bibliothèque Steam
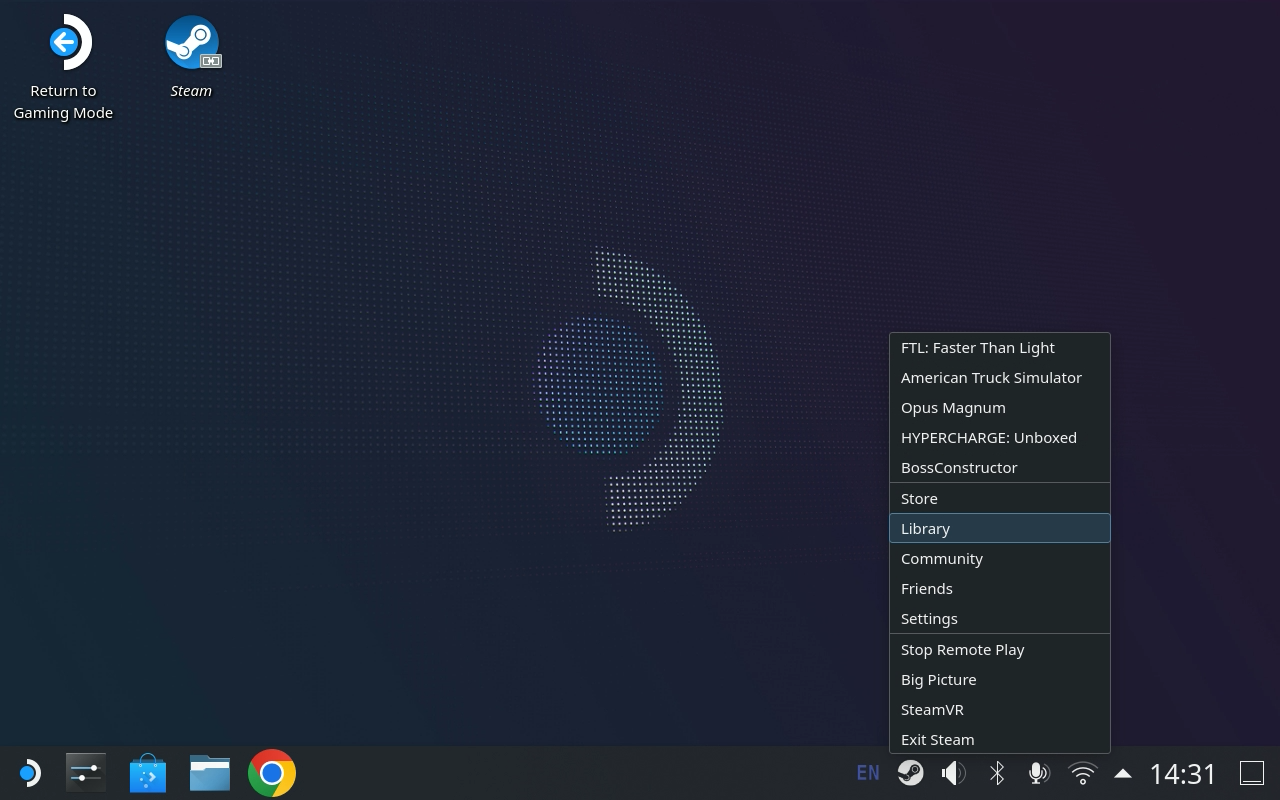
- Recherchez les fichiers locaux de FTL en faisant un clic droit sur le jeu dans Steam et en allant dans
ManagepuisBrowse local files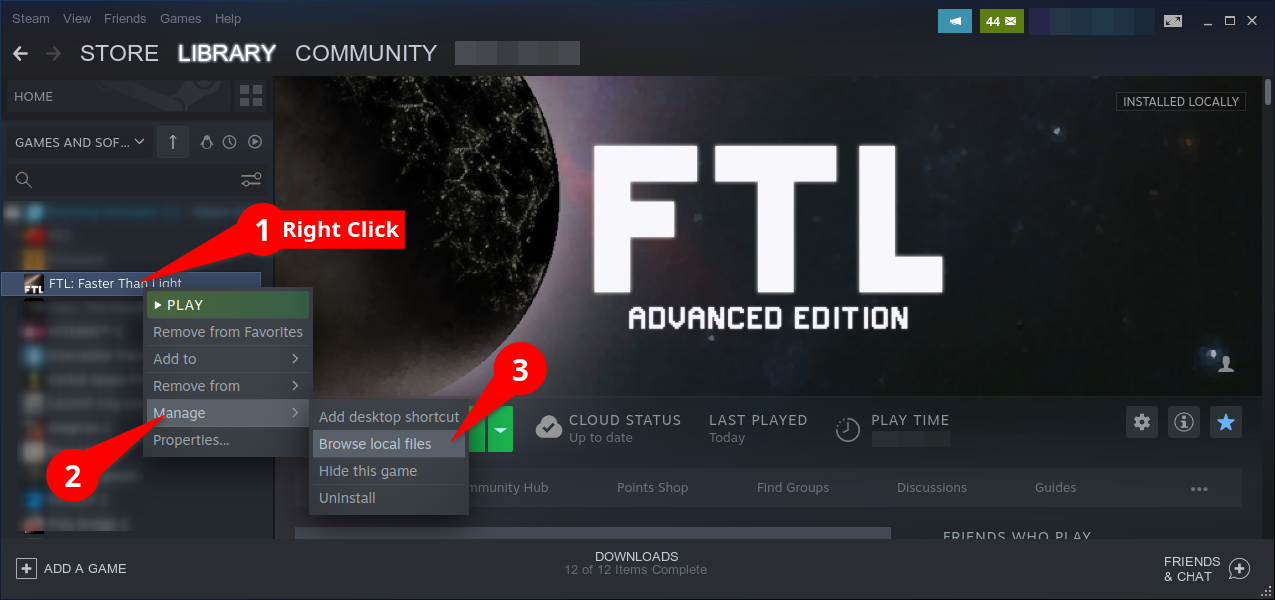
- Naviguez jusqu’au dossier
data(si vous voyezFTLGame.exealors vous devez arrêter et aller désactiver la compatibilité SteamPlay sur le titre car vous avez la version Windows installée)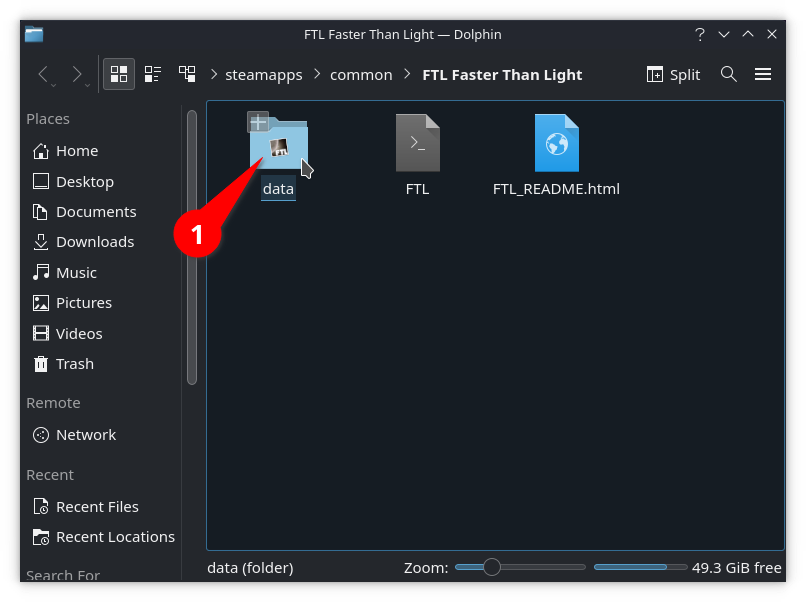
- Cela devrait ressembler exactement à ceci, pour une installation vanilla non modifiée
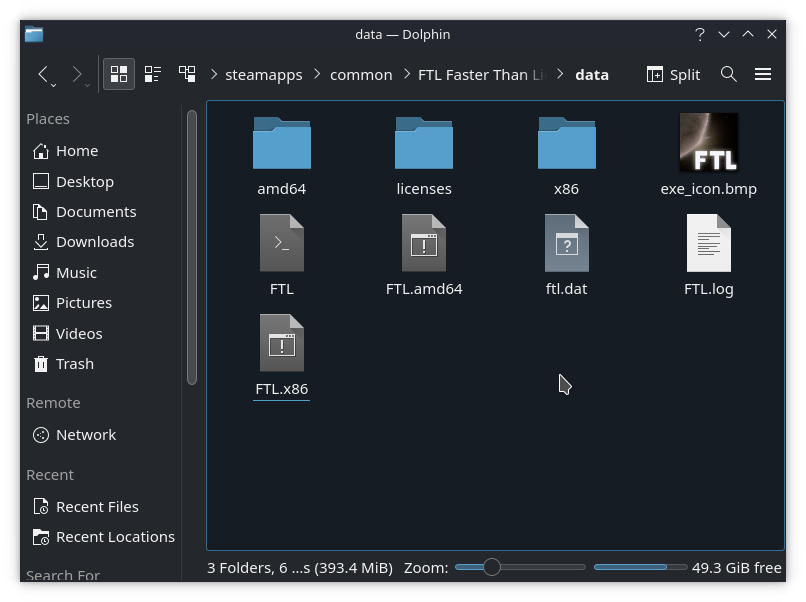
- Ouvrez le dossier Downloads dans une nouvelle fenêtre où nous avons précédemment téléchargé Hyperspace & Slipstream.
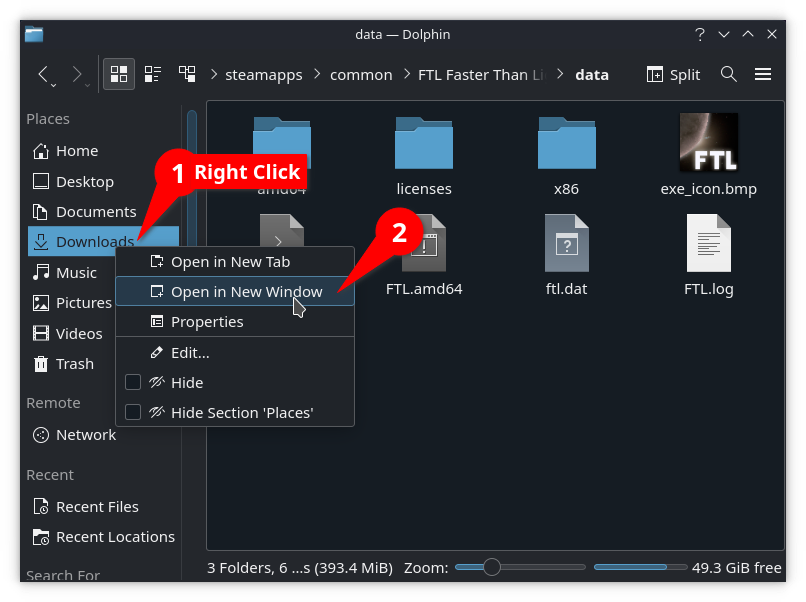

- Faites un clic droit sur le fichier zip Hyperspace et
Ouvrir avec Arkcar nous avons besoin d’extraire seulement quelques fichiers et pas tout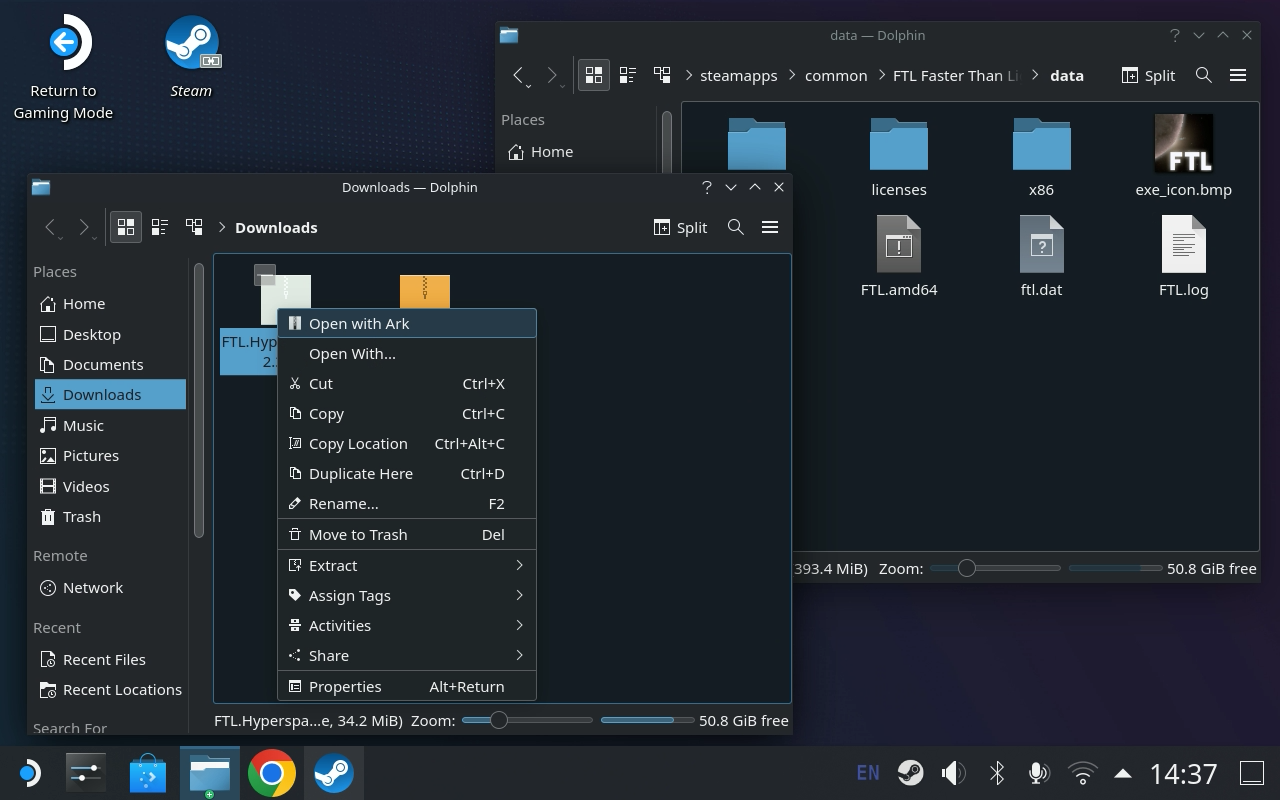

- Développez le dossier
Linuxdans Ark en cliquant sur la petite flèche à sa gauche.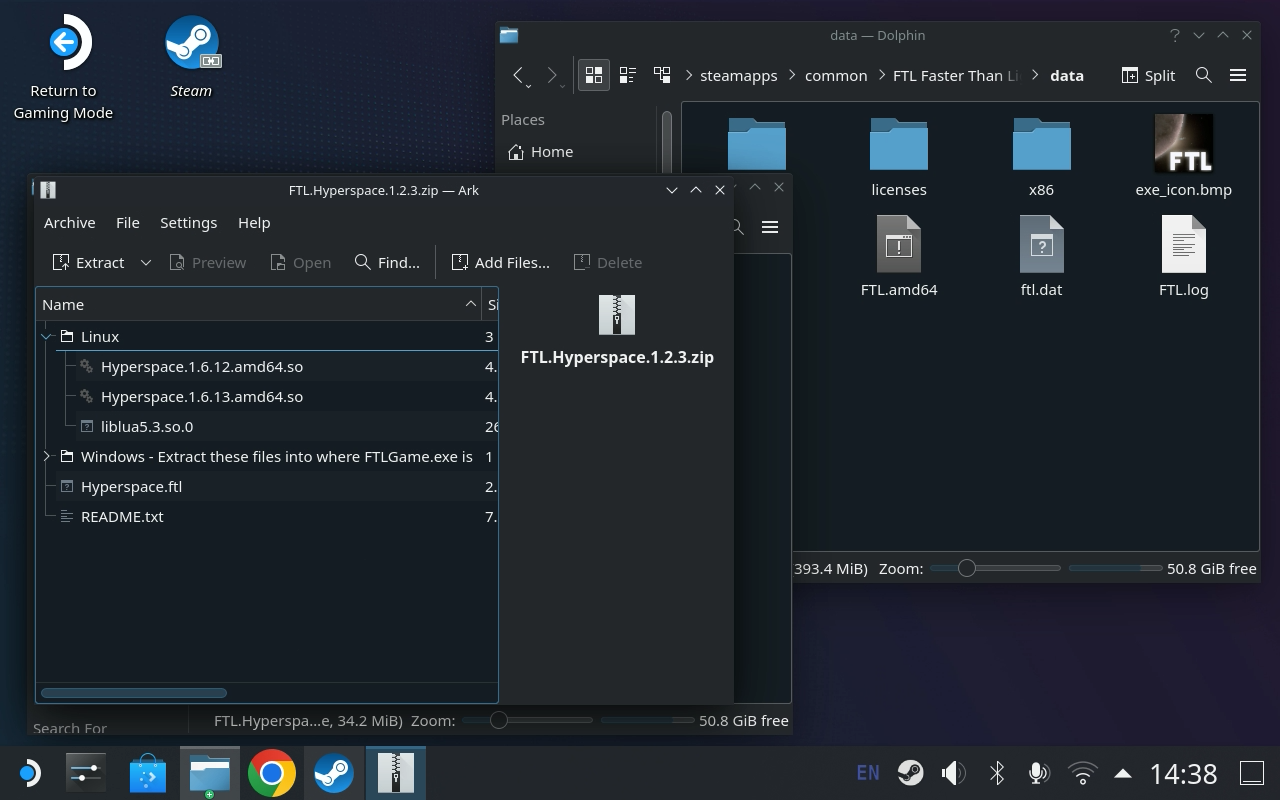
- Sélectionnez seulement
Hyperspace.1.6.13.amd64.soetliblua5.3.so.0et glissez-les dans le dossier data pour les extraire.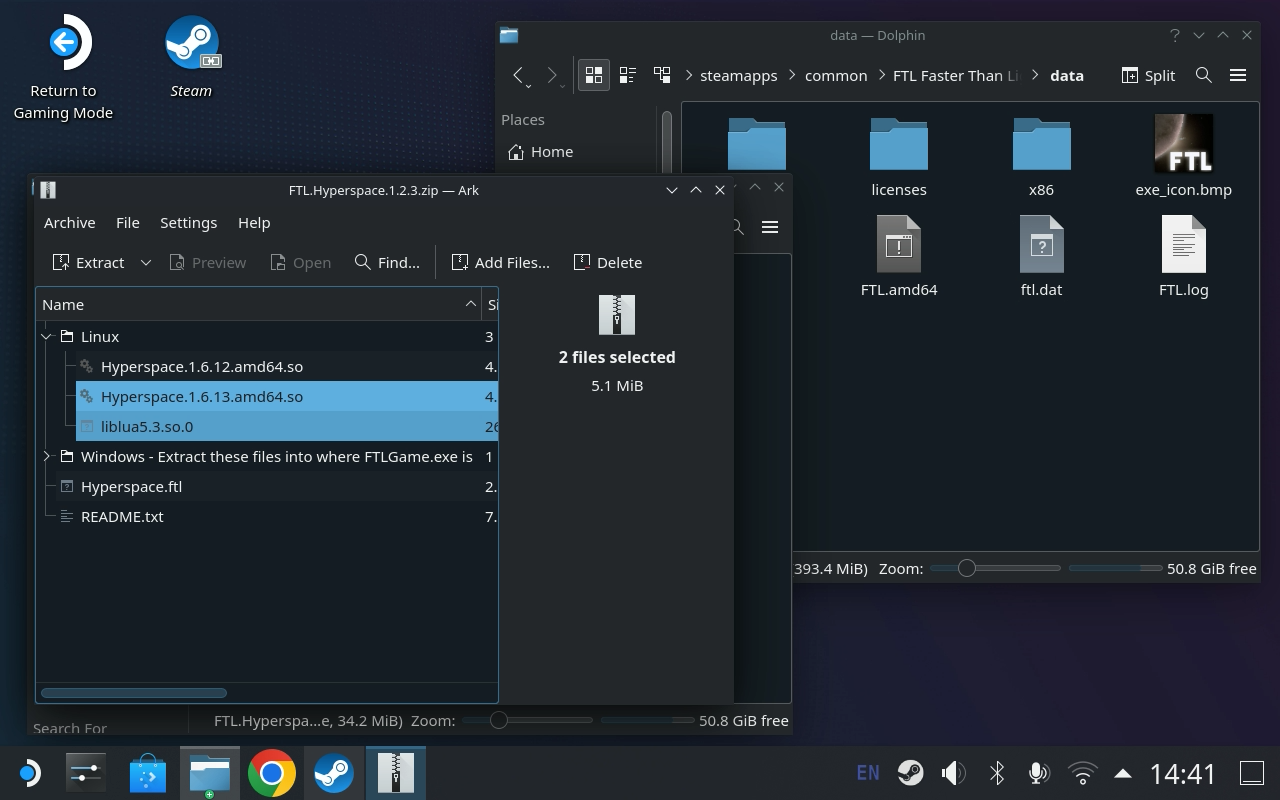

- Votre dossier de données devrait maintenant ressembler à ceci
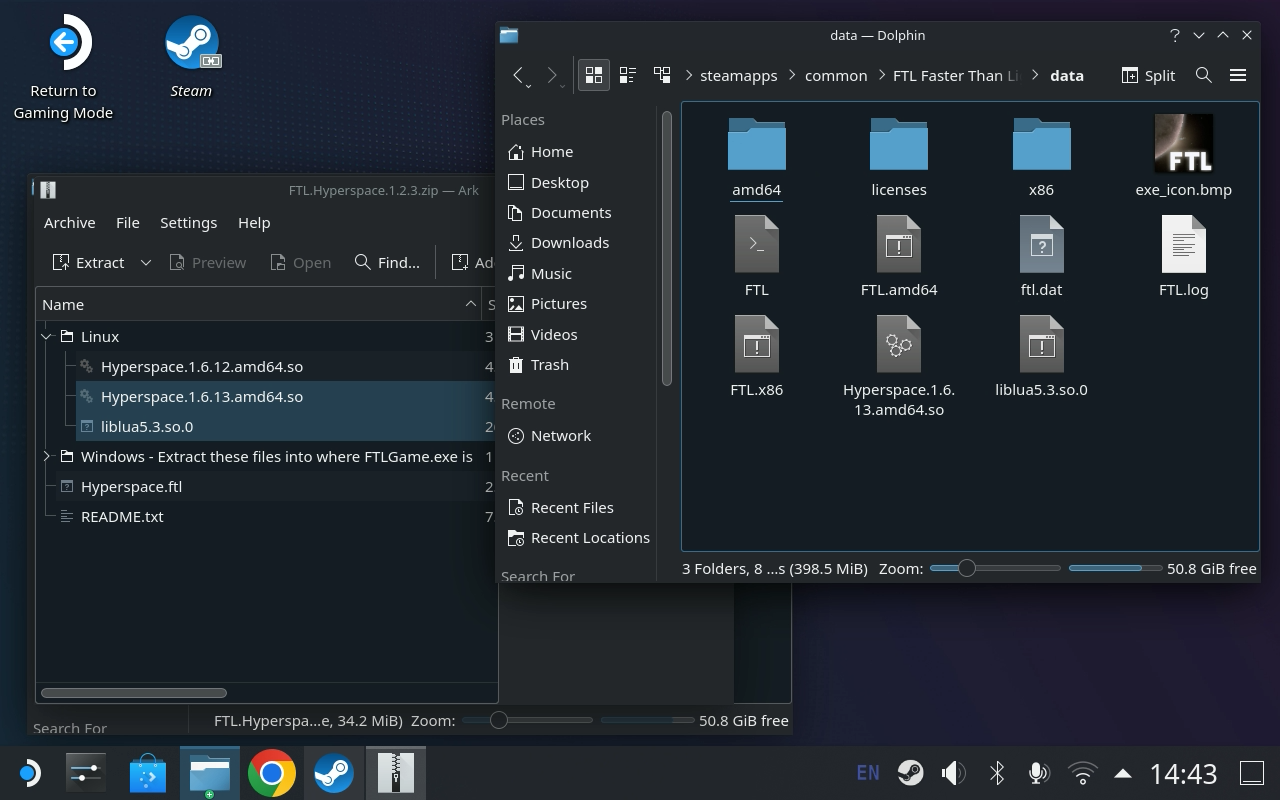
- Cliquez avec le bouton droit de la souris sur le fichier
FTLetOuvrir avec KWrite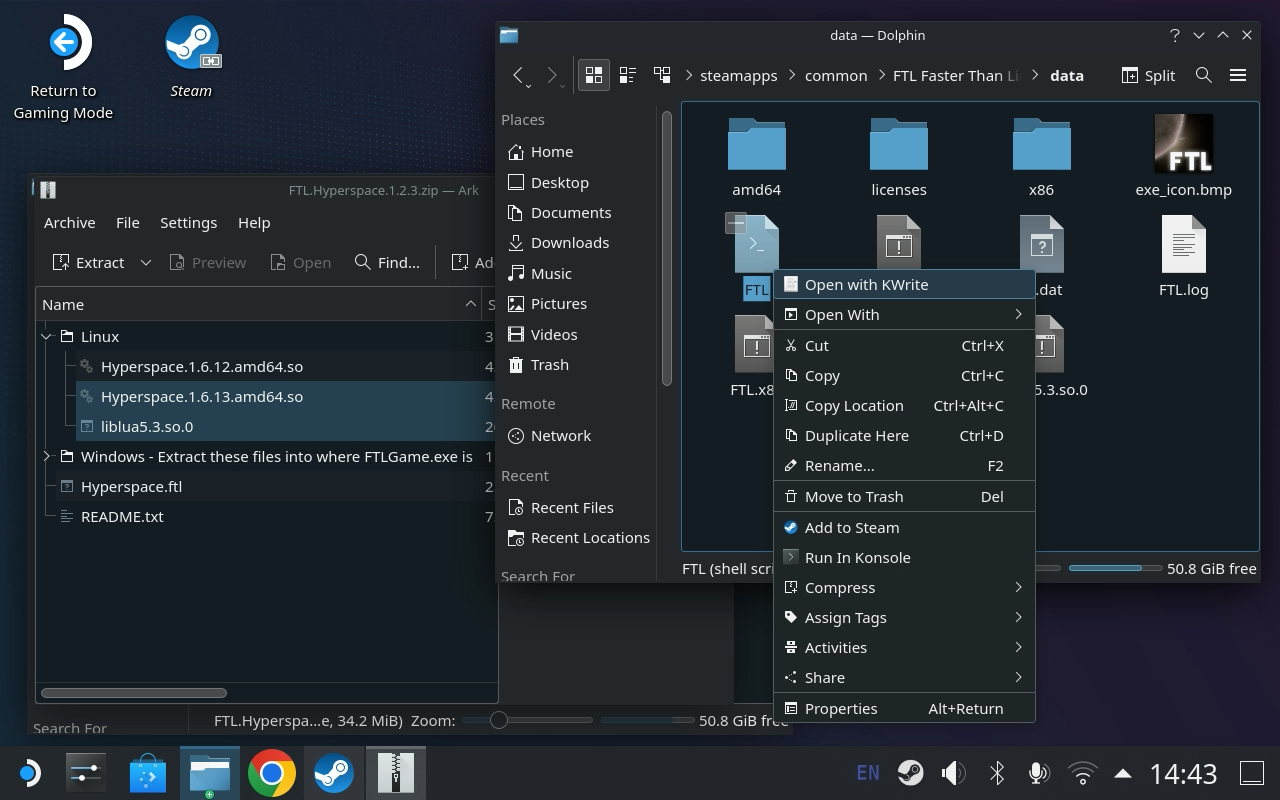

- Modifiez les dernières lignes du fichier pour qu’elles ressemblent EXACTEMENT à ceci
Vous devez ajouter ces deux lignes avant la ligne
execmais après les autres lignesexport. ``sh export LD_LIBRARY_PATH=”$here”:${LD_LIBRARY_PATH} export LD_PRELOAD=Hyperspace.1.6.13.amd64.soPour référence, ***Avant*** cela ressemblera à ceci : ```sh export LANG="${LC_ALL:-$LANG}" export LC_ALL= export LC_NUMERIC=C exec "$here/$command.$arch" "$@"APRES cela doit ressembler exactement à ceci à la fin du fichier :
export LANG="${LC_ALL:-$LANG}" export LC_ALL= export LC_NUMERIC=C export LD_LIBRARY_PATH="$here":${LD_LIBRARY_PATH} export LD_PRELOAD=Hyperspace.1.6.13.amd64.so exec "$here/$command.$arch" "$@"Pour être clair, vous ajoutez juste ces deux lignes mais il est très important de les ajouter avant la dernière ligne du fichier qui contient
exec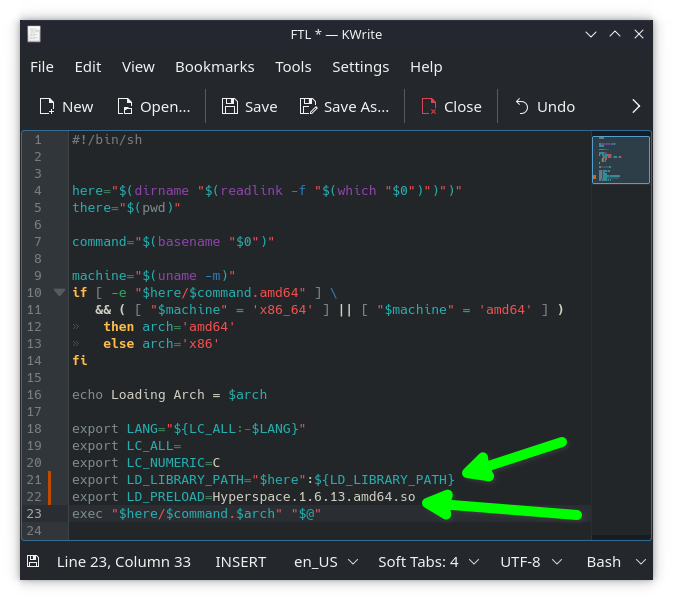
- Sauvegarder le fichier et fermer KWrite

Slipstream
- Retournez dans le dossier des téléchargements
- Faites un clic droit sur
SlipstreamModManager_1.9.1-SteamDeck.tar.xzet descendez jusqu’àExtractet sélectionnezExtract archive here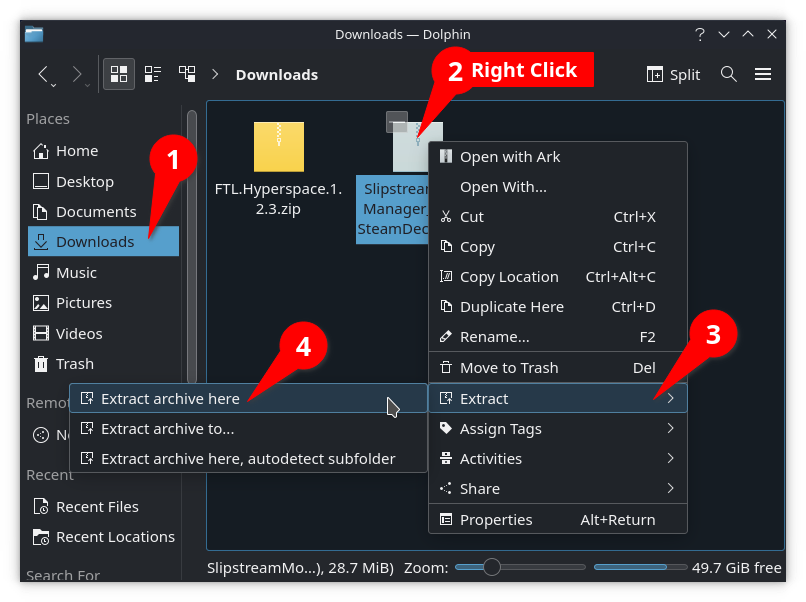
- Naviguez dans le dossier
SlipstreamModManager_1.9.1-SteamDeck. NOTE A ce stade, nous en avons fini avec la fenêtre Ark pour Slipstream (mais pas avec l’autre fenêtre Ark qui a ouvert Hyperspace.zip), nous en avons aussi fini avec toute utilisation deSlipstreamModManager_1.9.1-SteamDeck.tar.xzdonc vous pouvez l’effacer maintenant si vous voulez libérer de l’espace.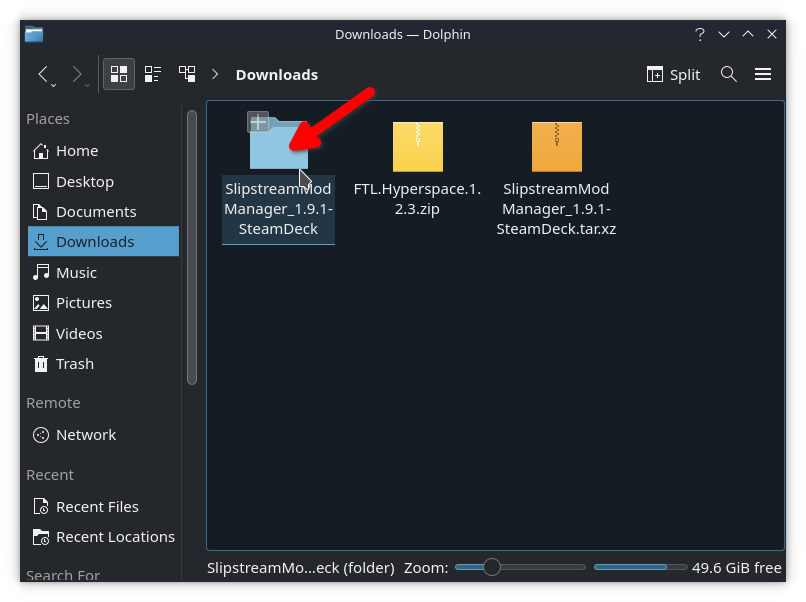
- Naviguez dans le dossier
mods.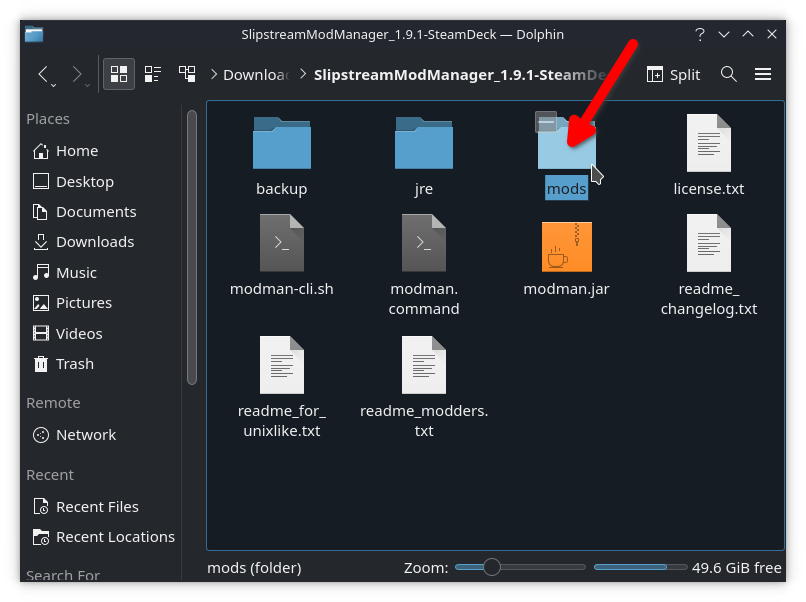 Cela devrait ressembler à ceci sans aucun ajout de mods
Cela devrait ressembler à ceci sans aucun ajout de mods
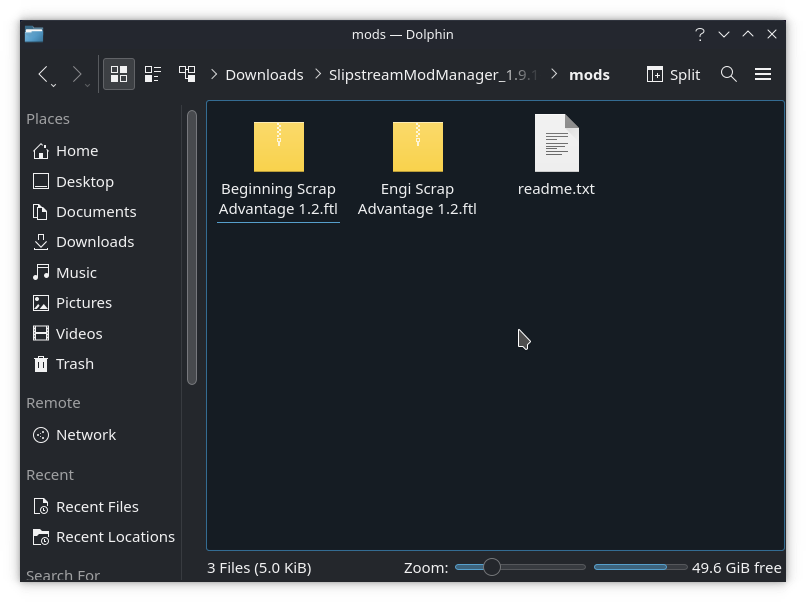
- Retournez dans la fenêtre Ark qui a le fichier zip Hyperspace ouvert et sélectionnez
Hyperspace.ftl - Glissez
Hyperspace.ftldans le dossiermodsde Slipstream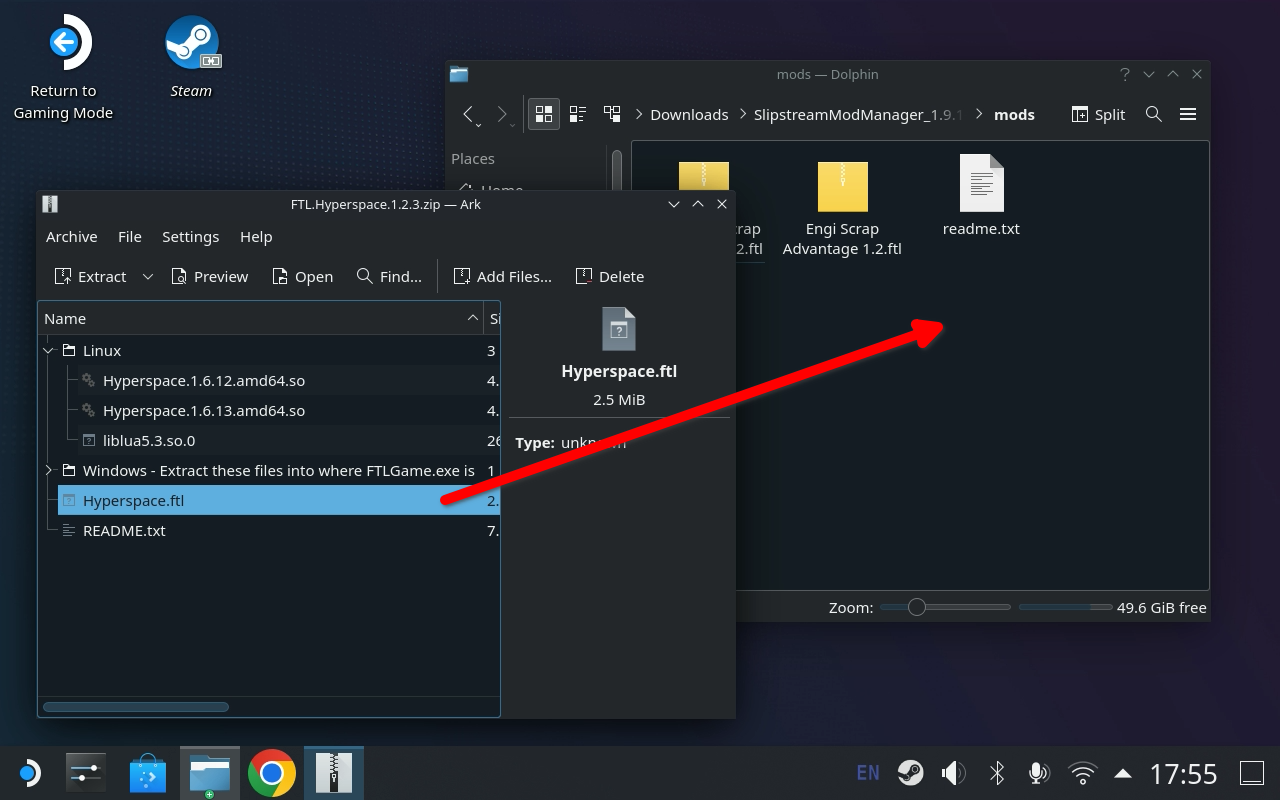
 NOTE Vous pouvez maintenant fermer la fenêtre Ark d’Hyperspace et supprimer
NOTE Vous pouvez maintenant fermer la fenêtre Ark d’Hyperspace et supprimer Hyperspace.x.x.x.zipde vos téléchargements si vous le souhaitez, nous en avons fini avec lui pour de bon. - Naviguez à nouveau vers le dossier slipstream (vous pouvez cliquer sur
SlipstreamModManagerdans la barre de titre comme je le montre ici)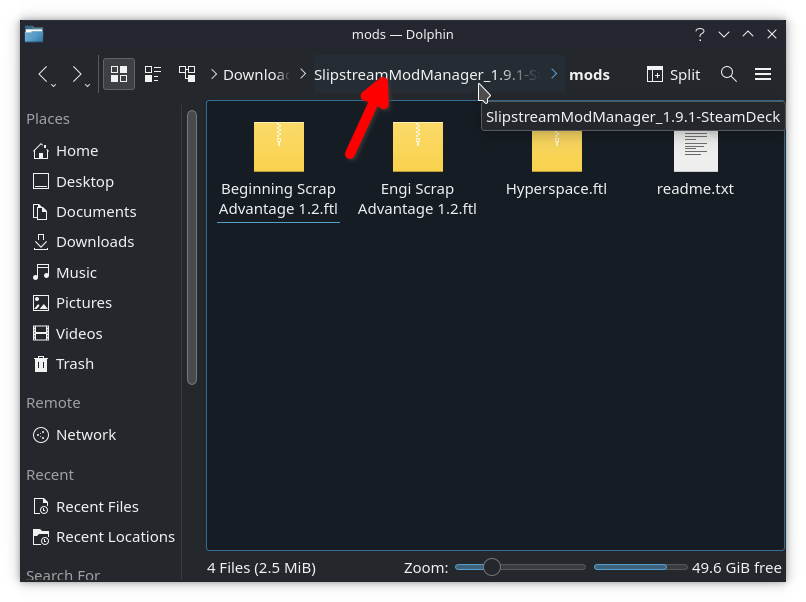
- Lancez Slipstream en faisant un clic droit sur
modman.commandet en sélectionnantRun In Konsole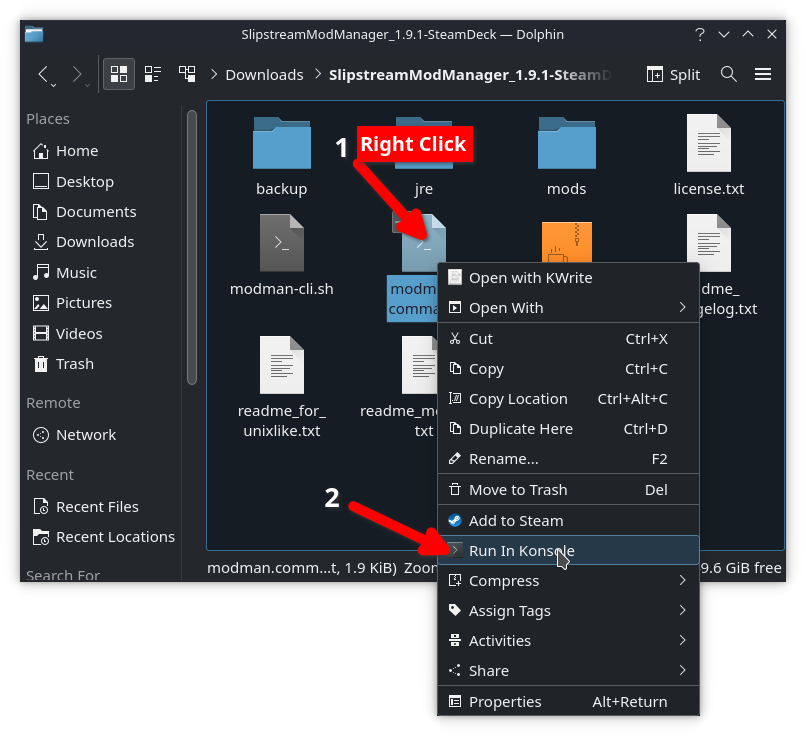
- Slipstream vous posera plusieurs questions, elles devraient toutes correspondre à ce que vous voyez ici et vous pouvez simplement répondre oui à ces questions
NOTE Si vous avez installé FTL sur la sdcard ou un autre stockage externe sur le Deck, Slipstream pourrait vous demander où se trouve le fichier FTL.dat, si c’est le cas, vous pourriez voir une boîte de dialogue de sélection de fichier.
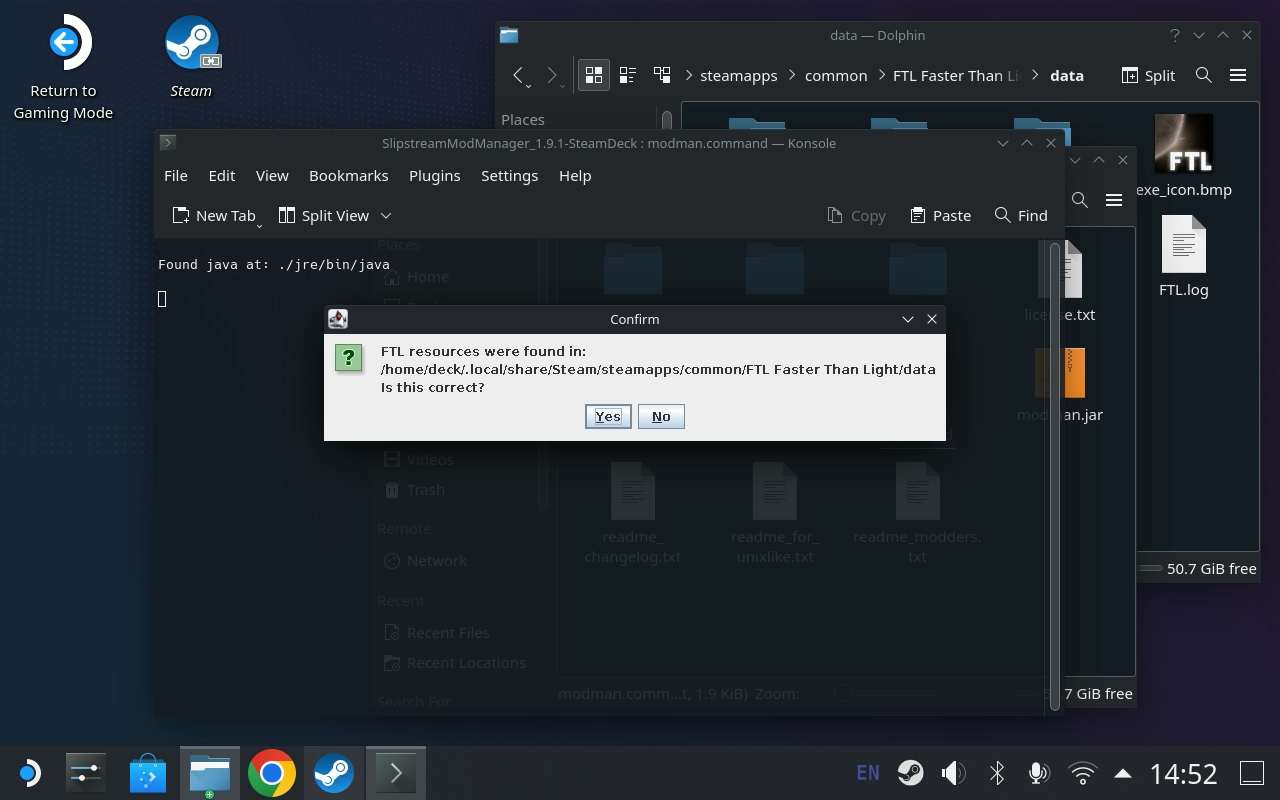
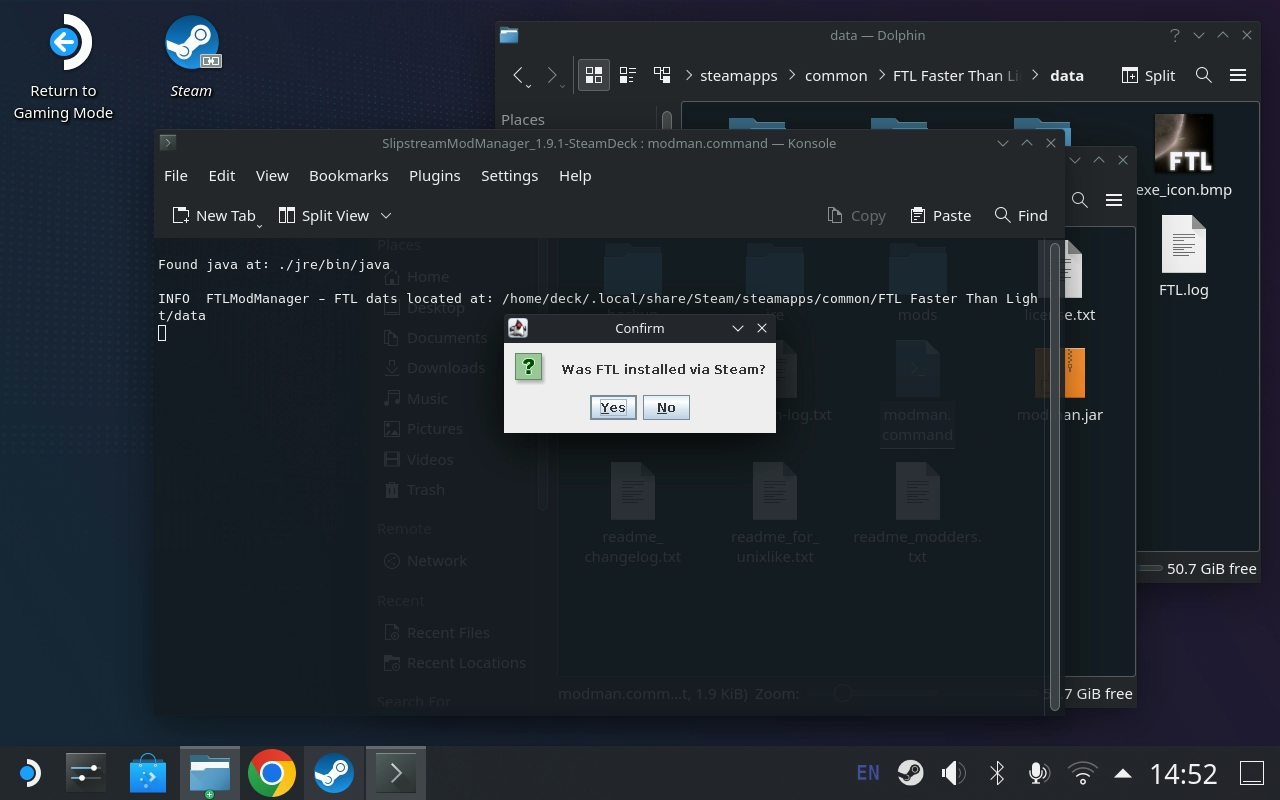
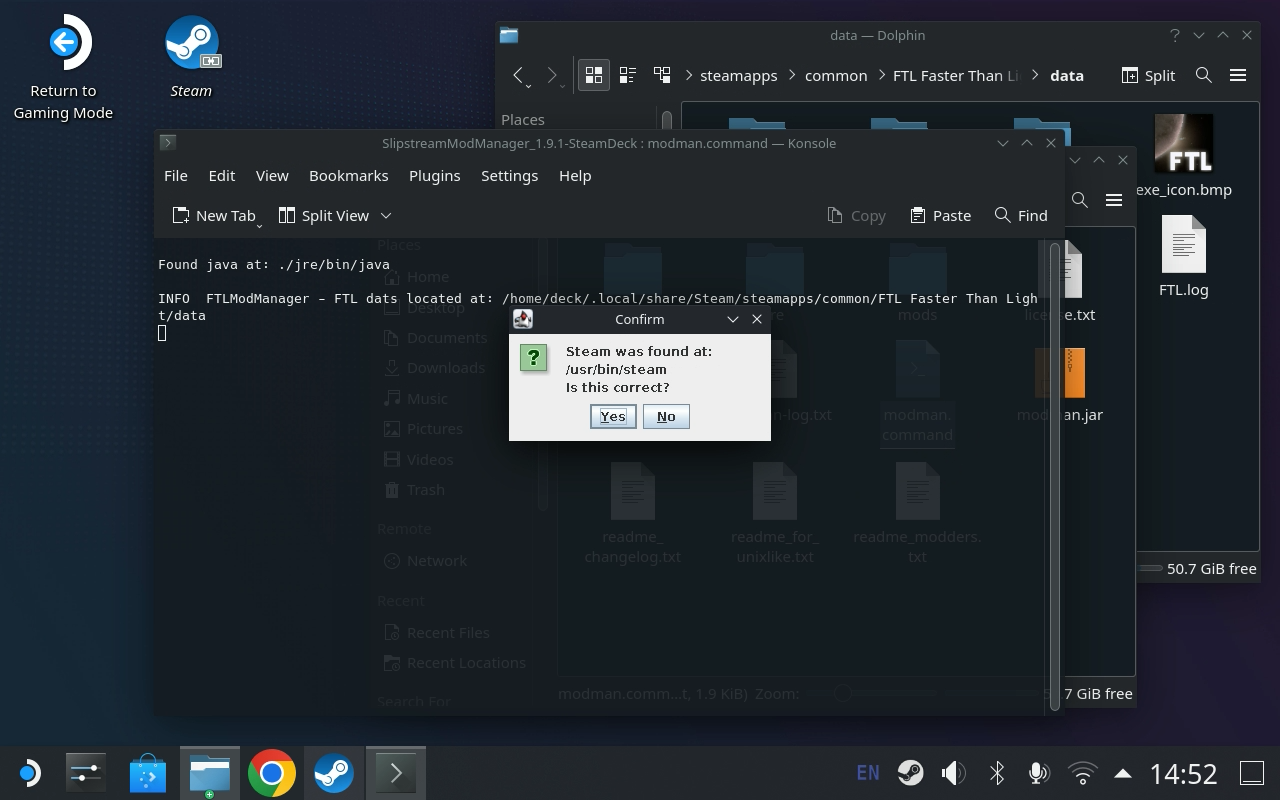
- Vous voudrez probablement sélectionner
Steamdans cette option.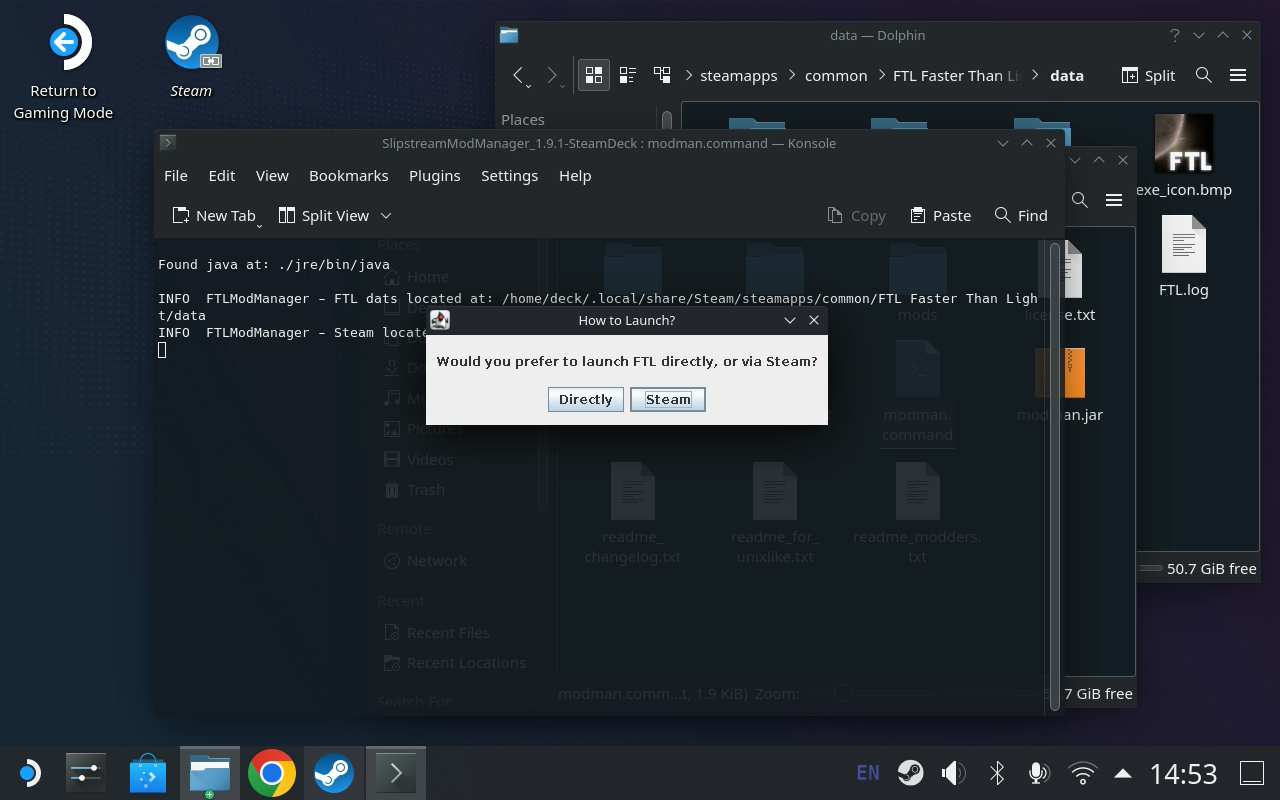
- Votre choix, oui/non si vous voulez qu’il vérifie les mises à jour
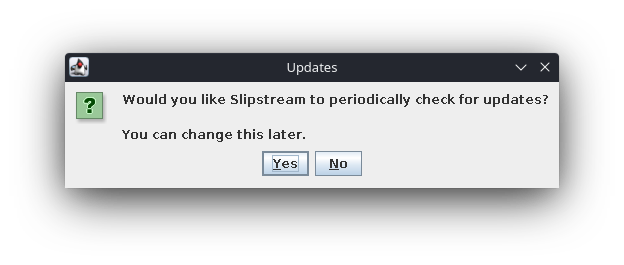
- Slipstream fonctionne, cochez la case à côté de
Hyperspaceet appuyez surPatch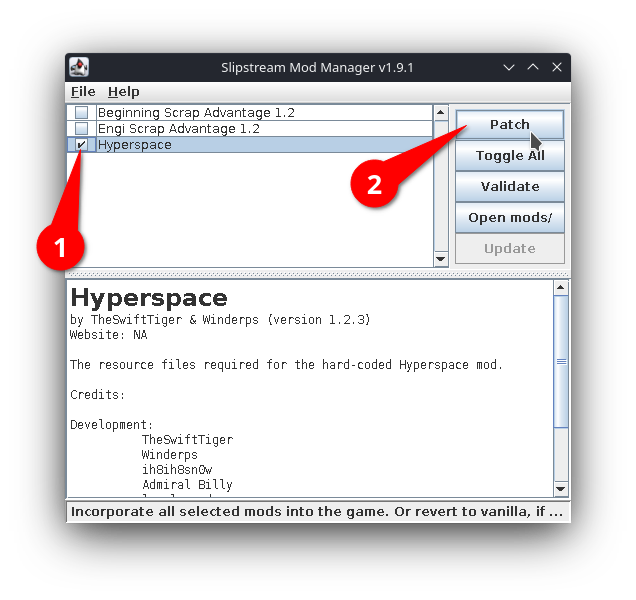
- Say NO to run the game right now, we need to stop here and go disable steam cloud saves & delete the save files to ensure a successful start.
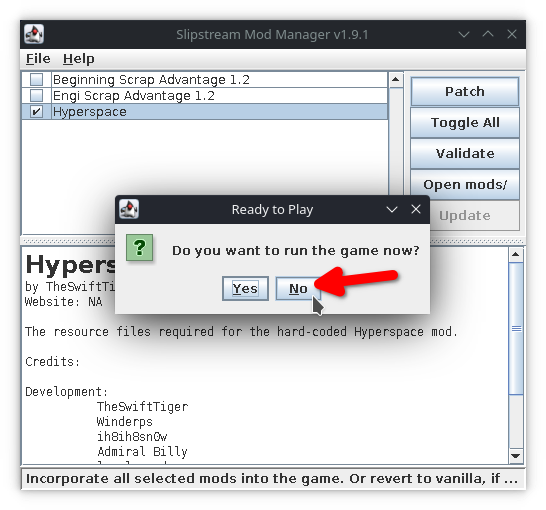
Désactiver la synchronisation Steam Cloud et supprimer les anciennes sauvegardes
- Retourner dans la bibliothèque Steam
- Faites un clic droit sur FTL : Faster Than Light et sélectionnez
Properties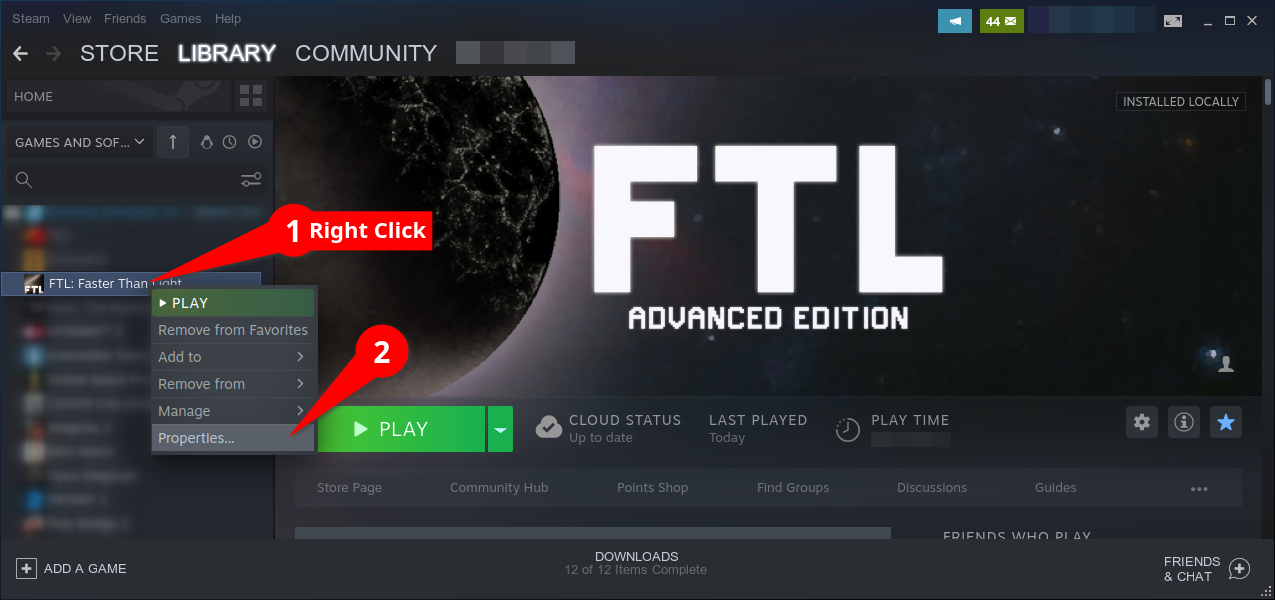
- Décochez
Keep games saves in the Steam Cloud for FTL : Faster Than Light(Conserver les sauvegardes des jeux dans le Steam Cloud pour FTL : Faster Than Light) *C’est très important car sinon le jeu ne se chargera pas correctement.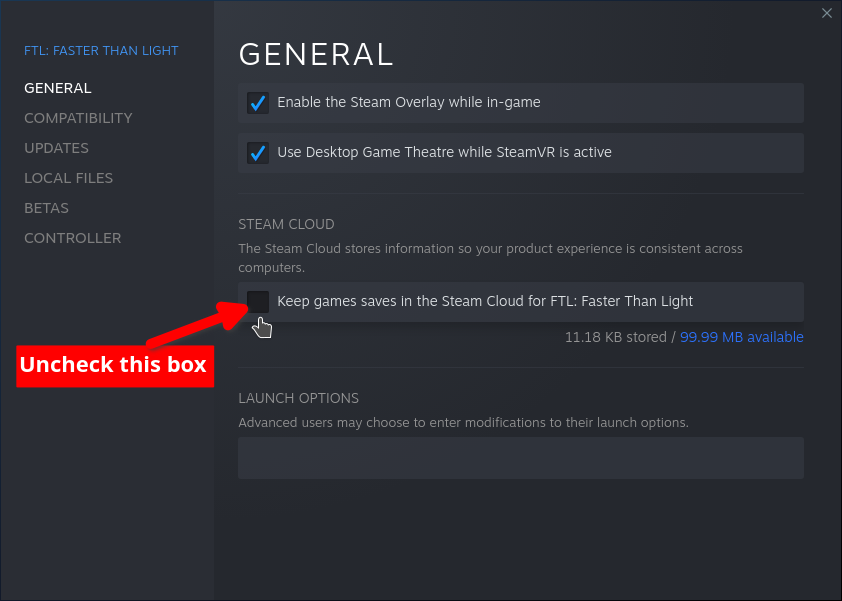
- Retournez dans votre navigateur de fichiers (Dolphin) et sélectionnez “Home” sur le côté gauche.
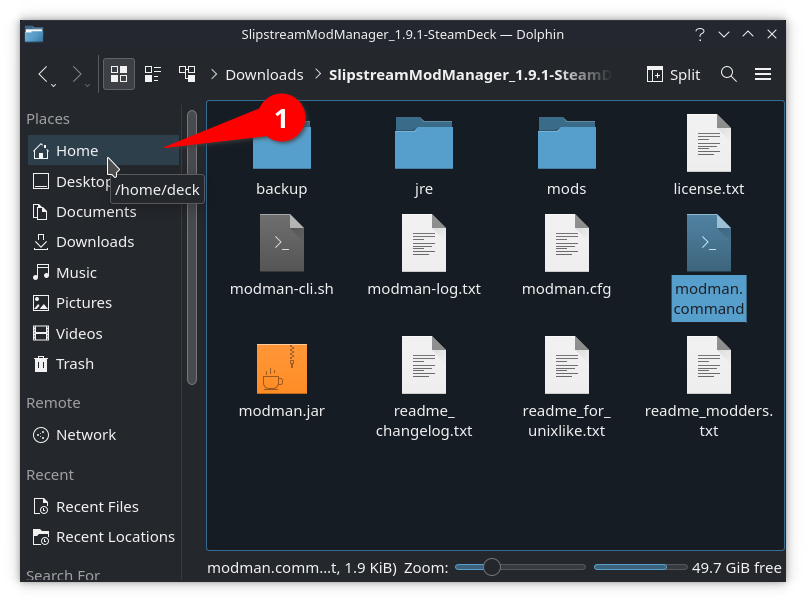
- Sélectionnez le menu hamburger en haut à droite et cochez la case “Afficher les fichiers cachés”.
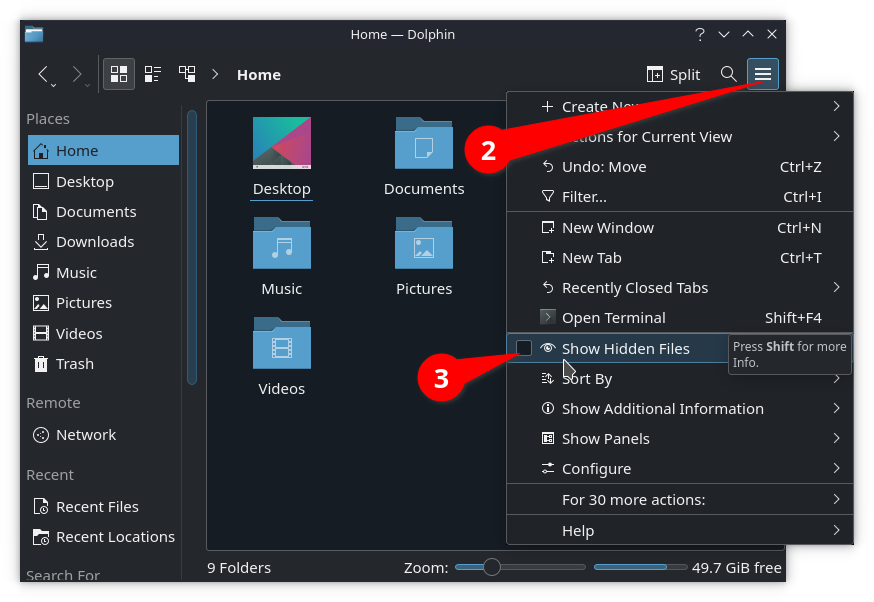
- Naviguez dans le dossier
.local.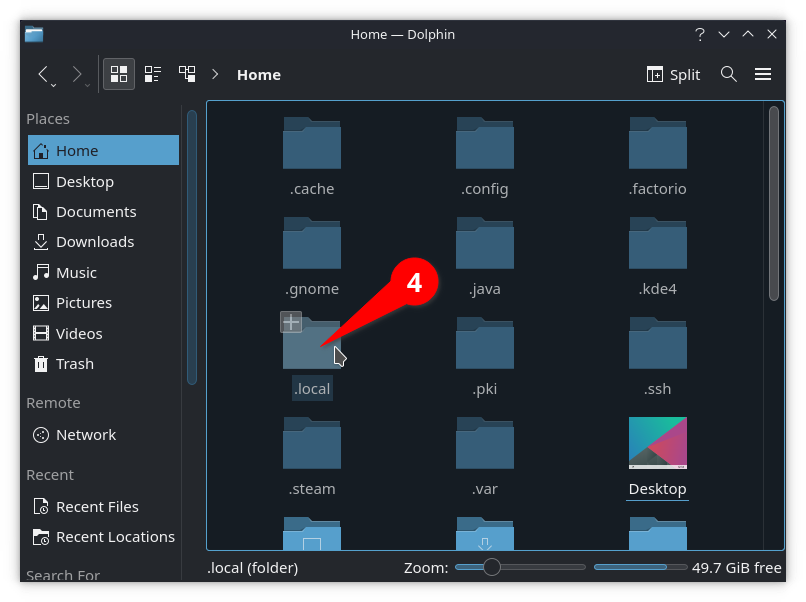
- Et ensuite le dossier
share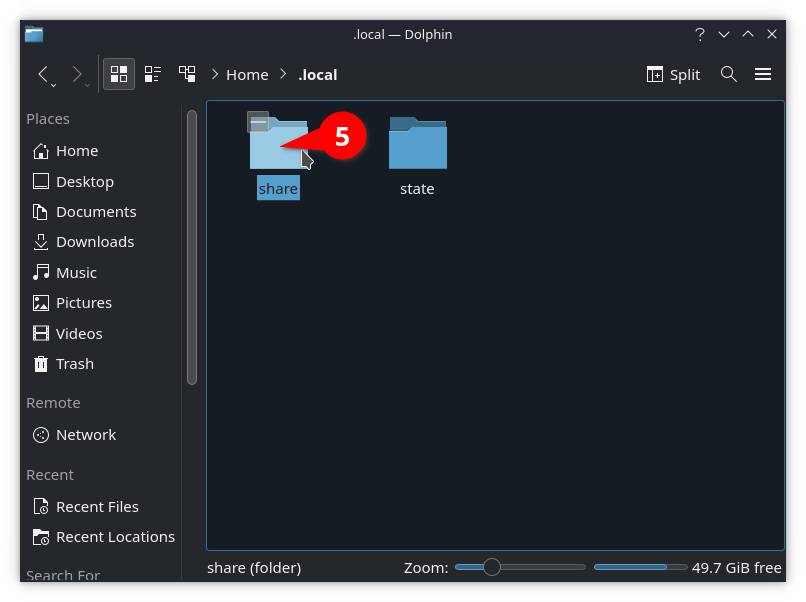
- Trouvez le dossier
FasterThanLight, vous pouvez le sauvegarder quelque part à ce stade si vous voulez sauvegarder votre sauvegarde vanilla.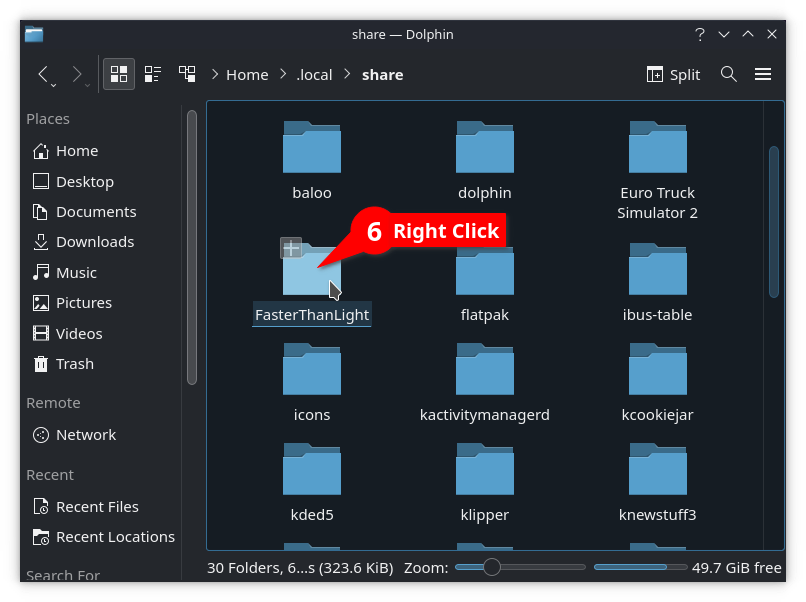
- Faites un clic droit sur
FasterThanLightet sélectionnezMove to TrashIl est très important de supprimer ce dossier avant le premier démarrage du jeu moddé, et après avoir désactivé la synchronisation cloud, car celle-ci produit un fichier de sauvegarde qu’Hyperspace ne peut pas lire et qui entraîne le blocage du jeu à la fin de la barre de chargement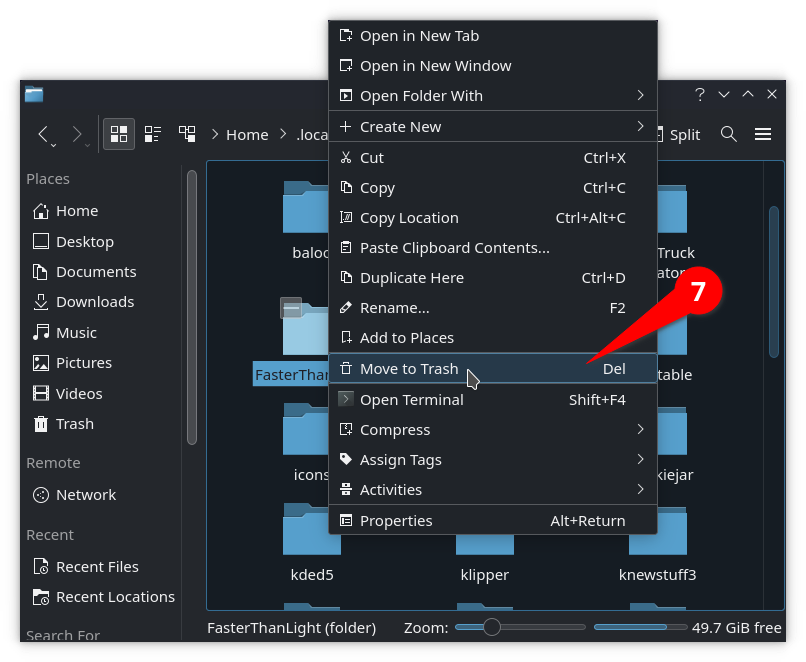
- Lancer FTL depuis Steam
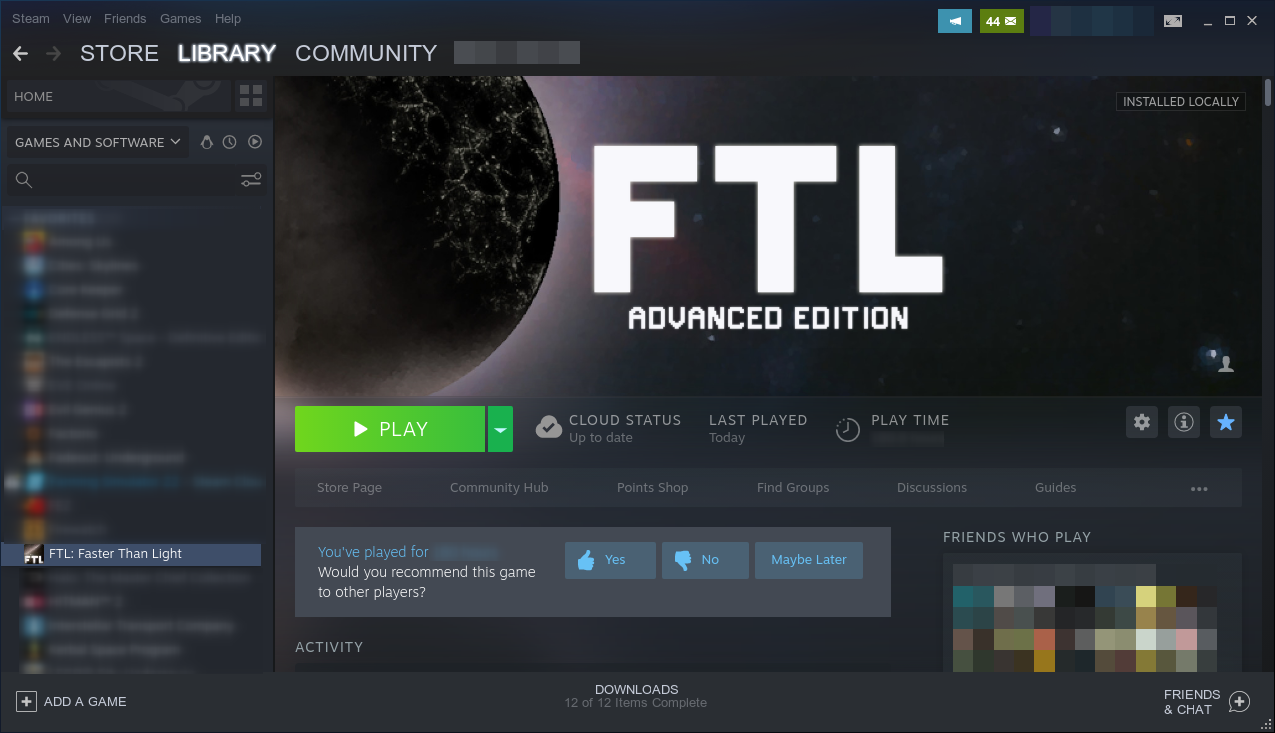
- Vous devriez voir un sélecteur de langue si vous avez supprimé les sauvegardes correctement.
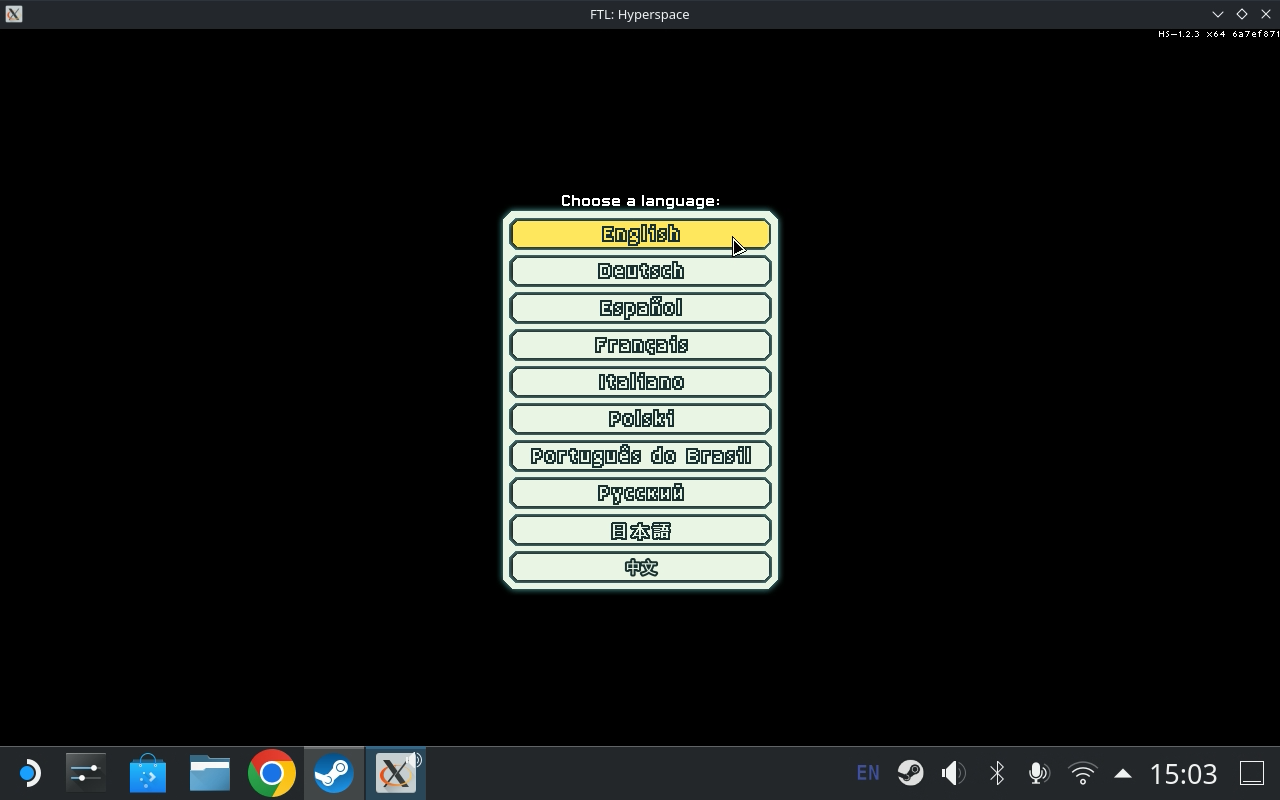
- Vous devriez remarquer qu’il est écrit
HS-x.x.x x64dans le coin supérieur droit, ce qui indique que le fichier Hyperspace.so est en cours d’exécution Le1.6.13 (Hyperspace x.x.x)en bas à droite indique un patching réussi de Hyperspace.ftl avec Slipstream. Vous devriez voir LES DEUX indicateurs montrant qu’Hyperspace fonctionne correctement.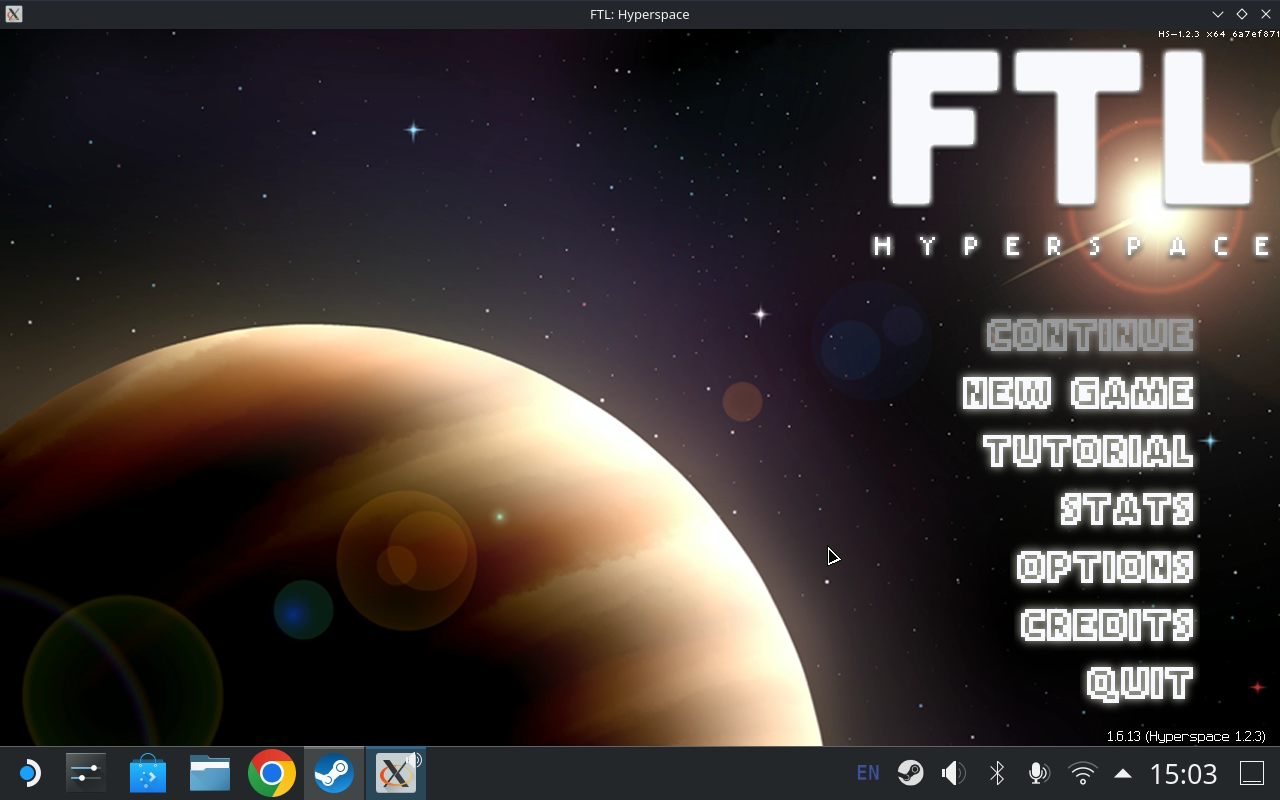
Installation du Multiverse
- Téléchargez les “RAW Files” pour Multiverse et non l’installeur
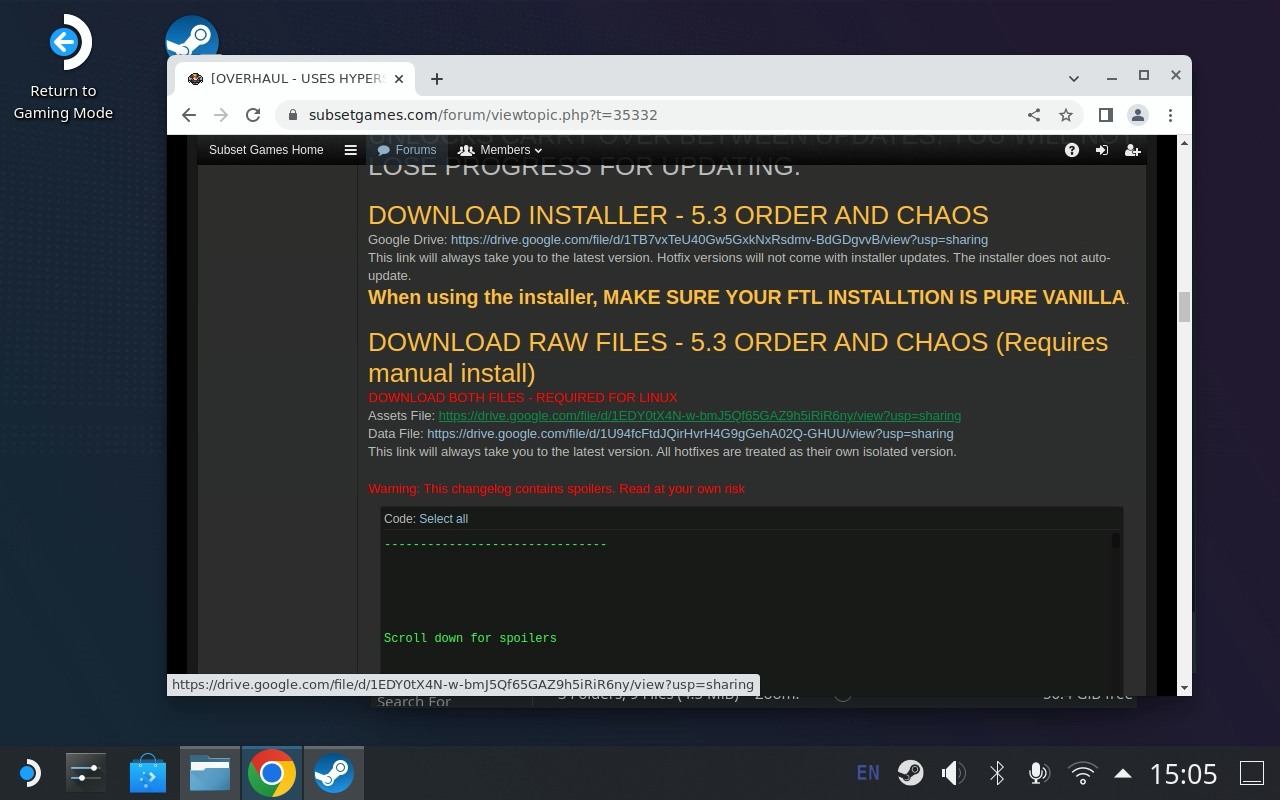
- Ouvrez votre dossier de téléchargements
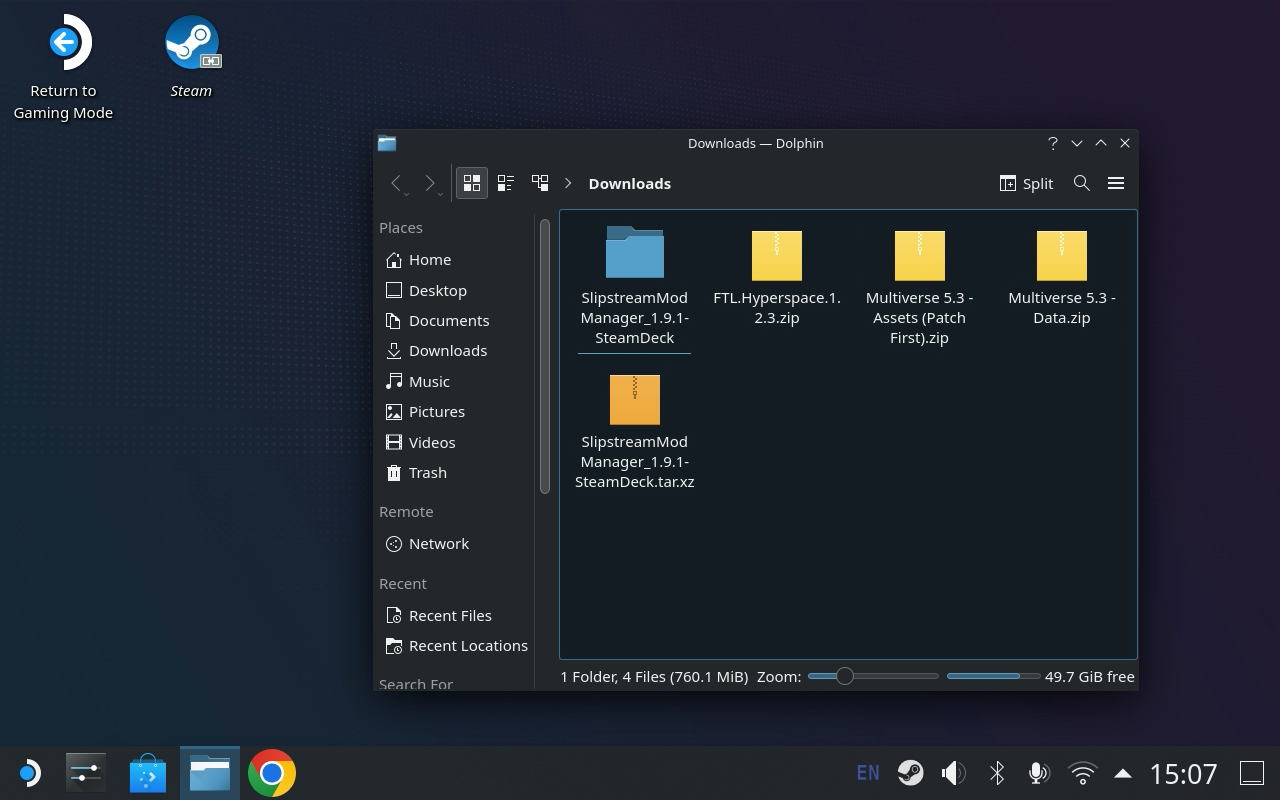
- Ouvrez le dossier de Slipstream dans une nouvelle fenêtre
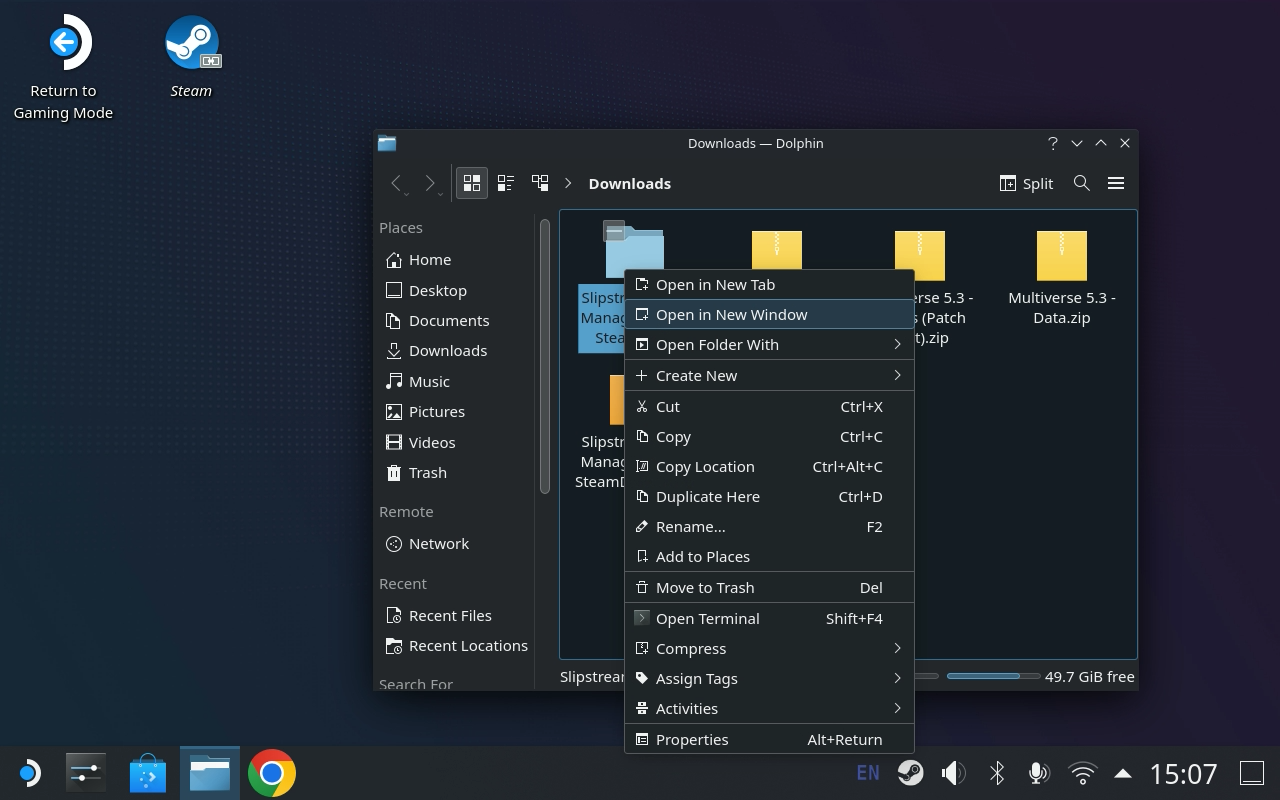
- Ouvrez le dossier des mods de Slipstream
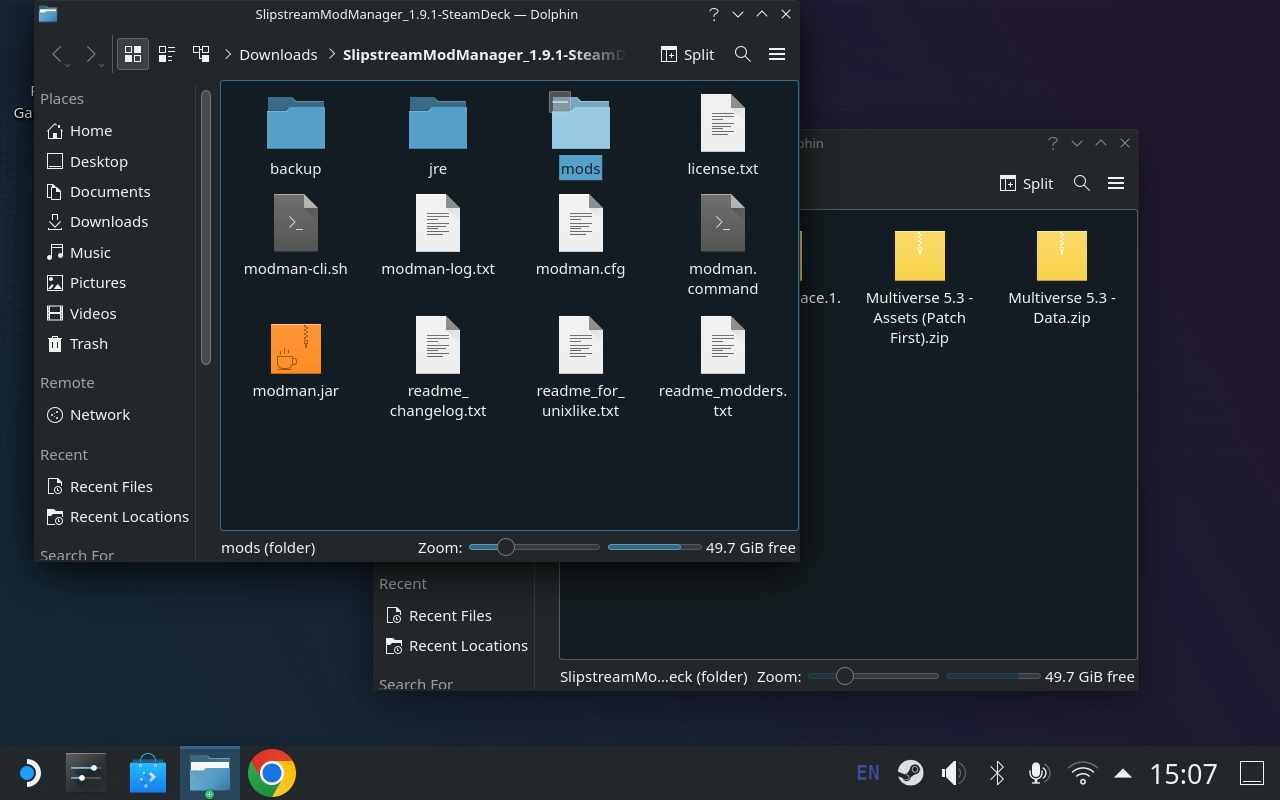
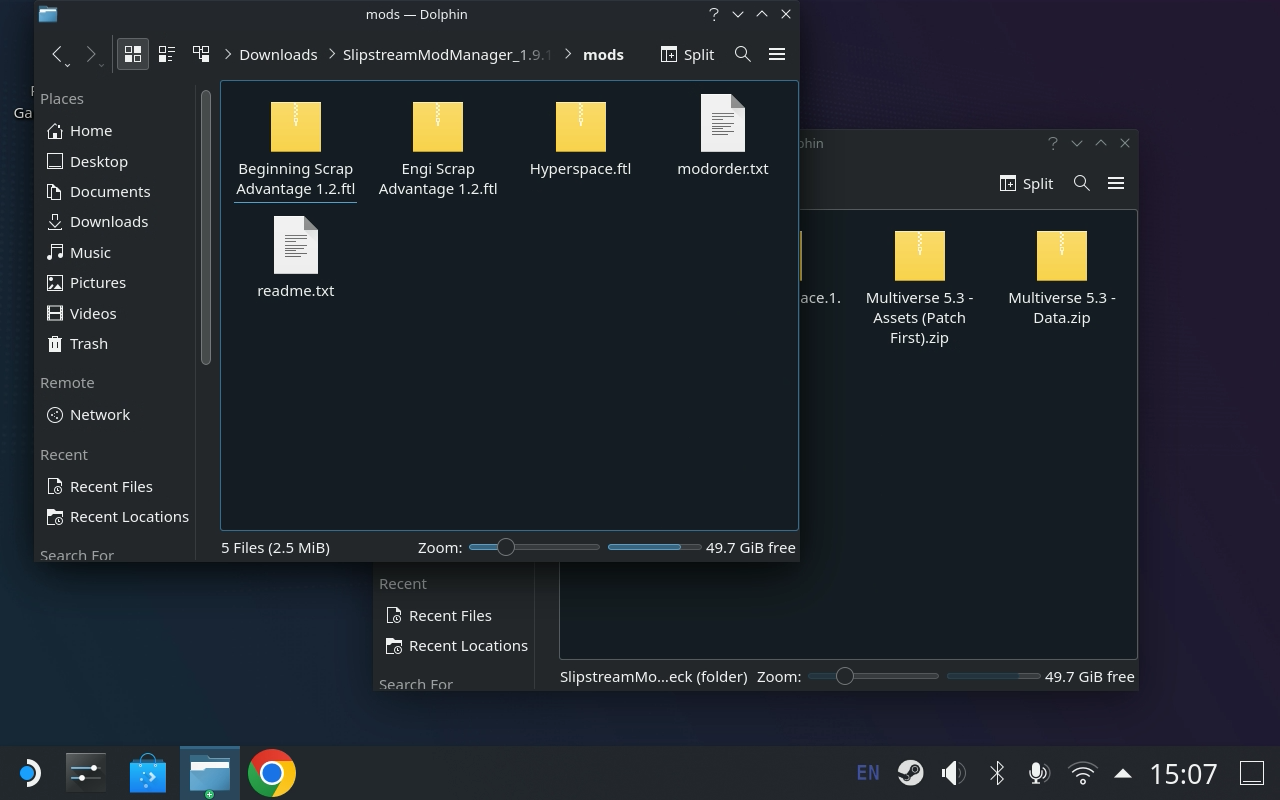
- Déplacer les deux zips du mod Multiverse
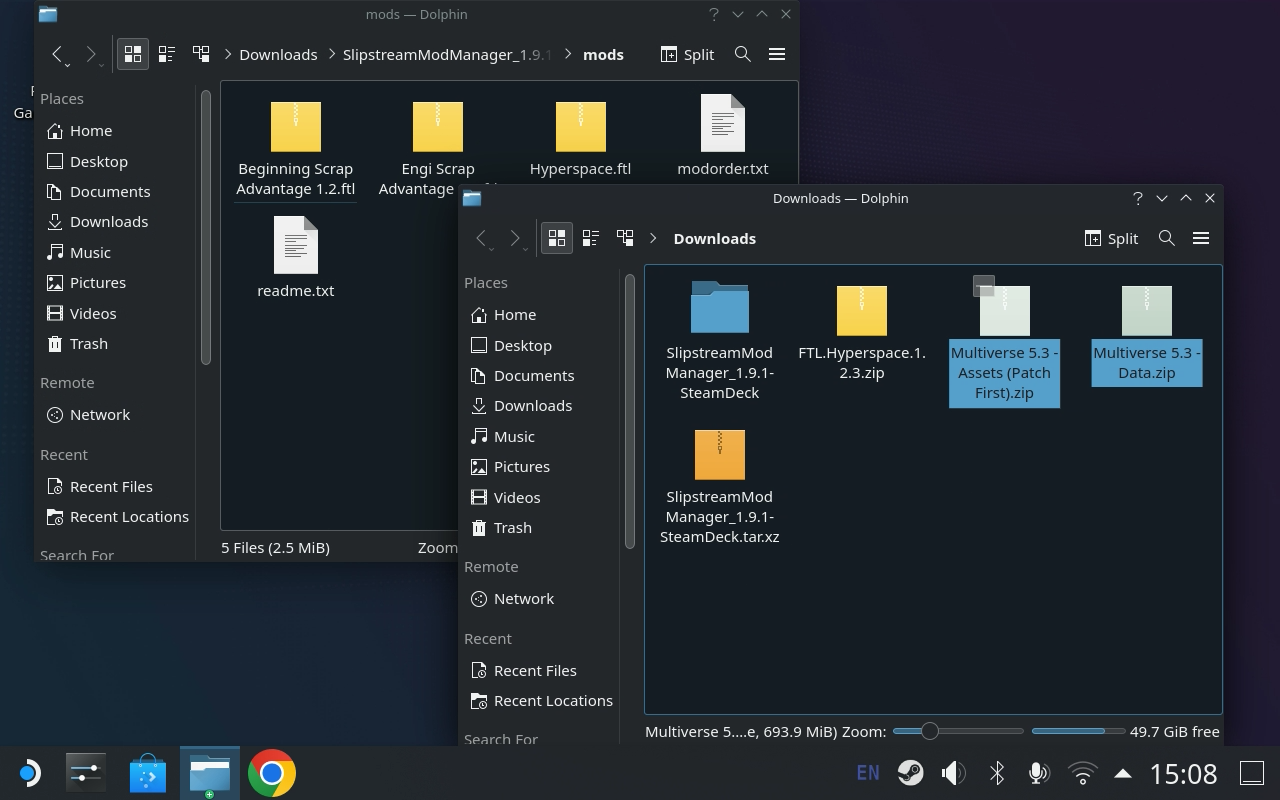
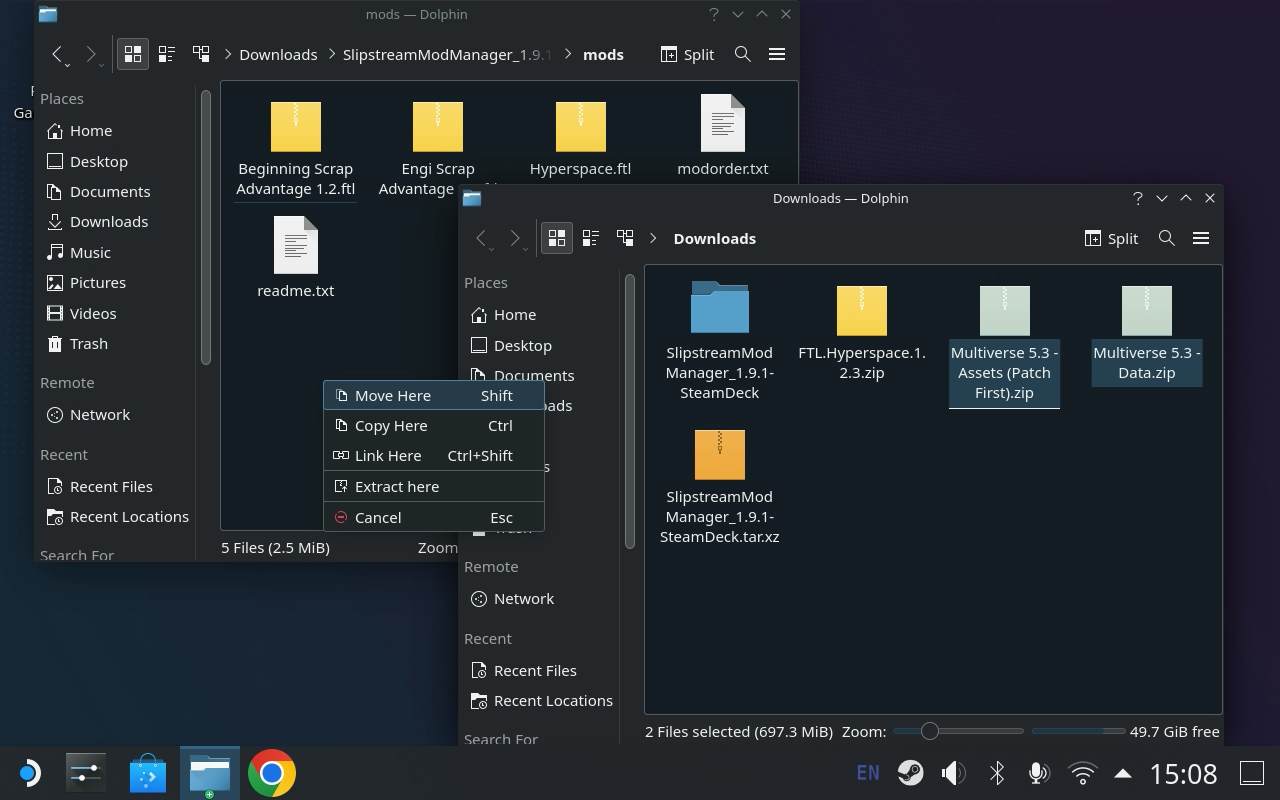
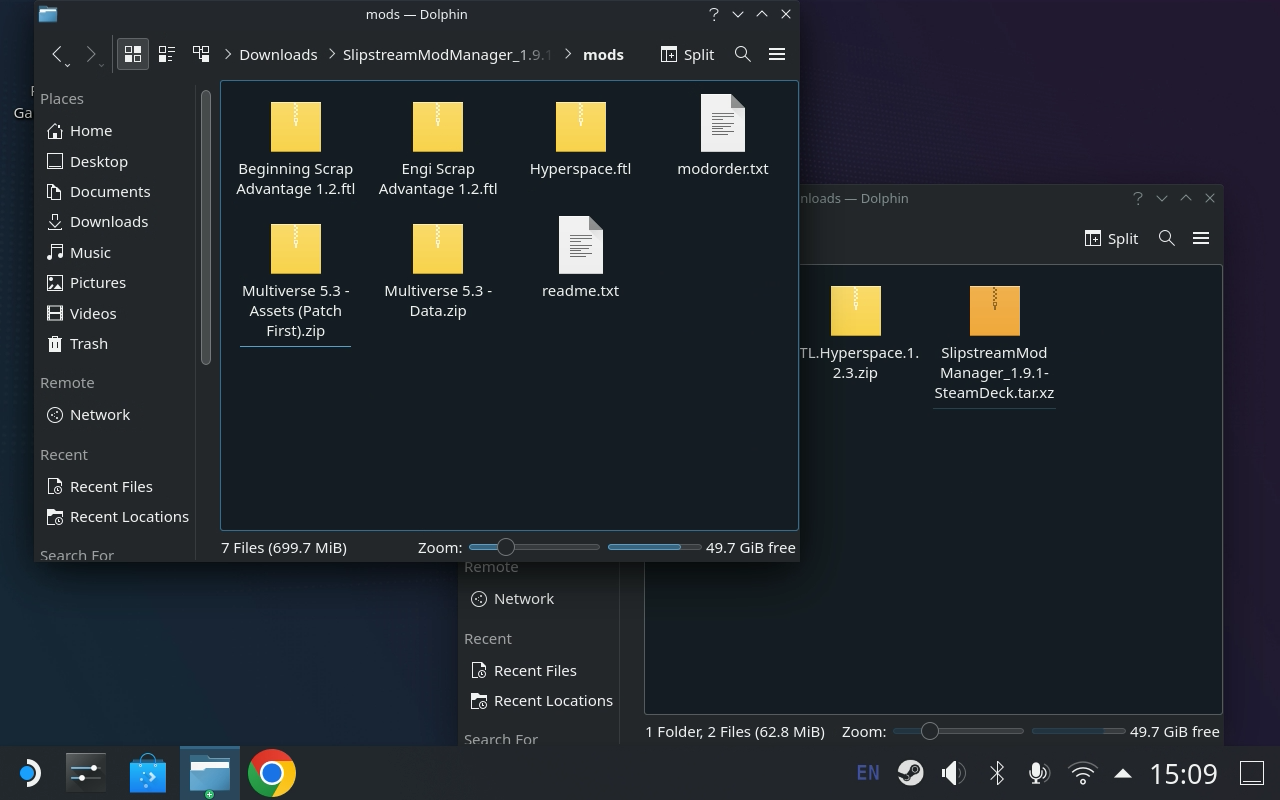
- Retournez dans le dossier de Slipstream et faites un clic droit sur
modman.commandetRun in Konsolepour relancer Slipstream.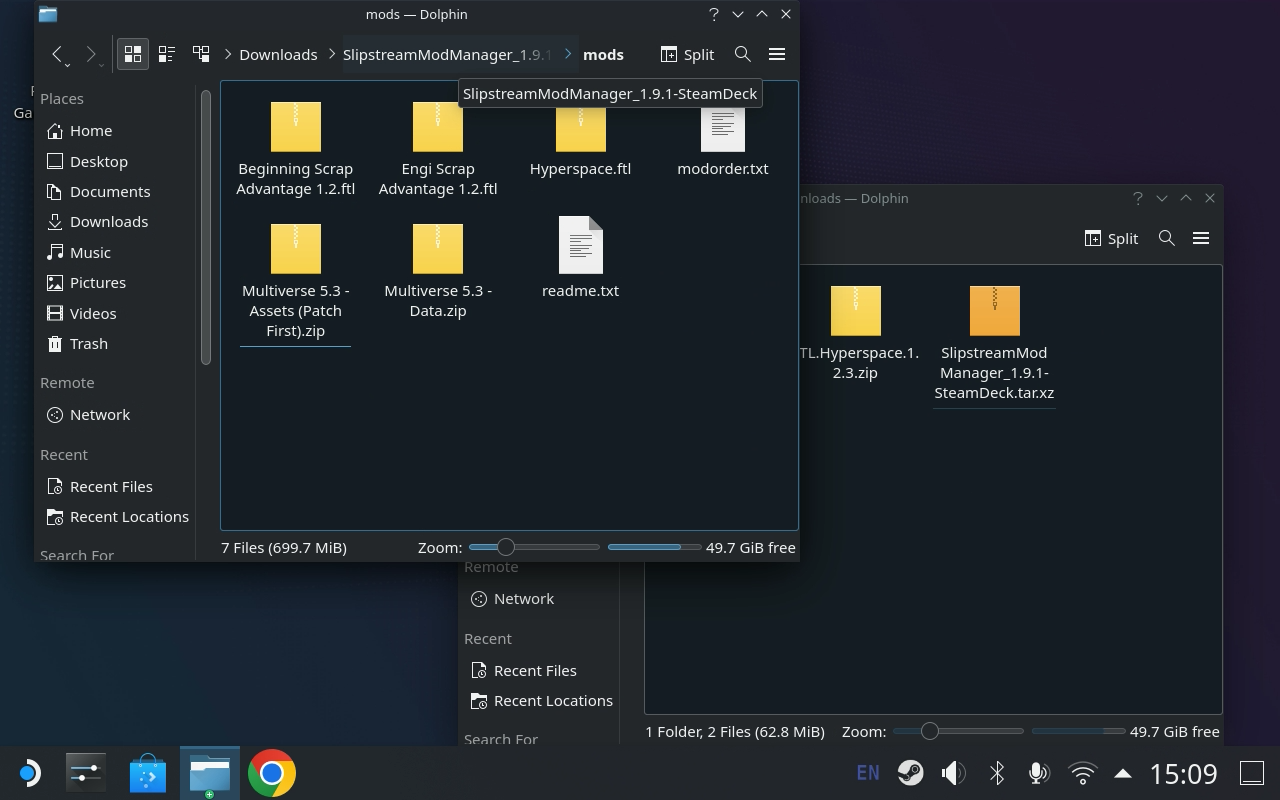
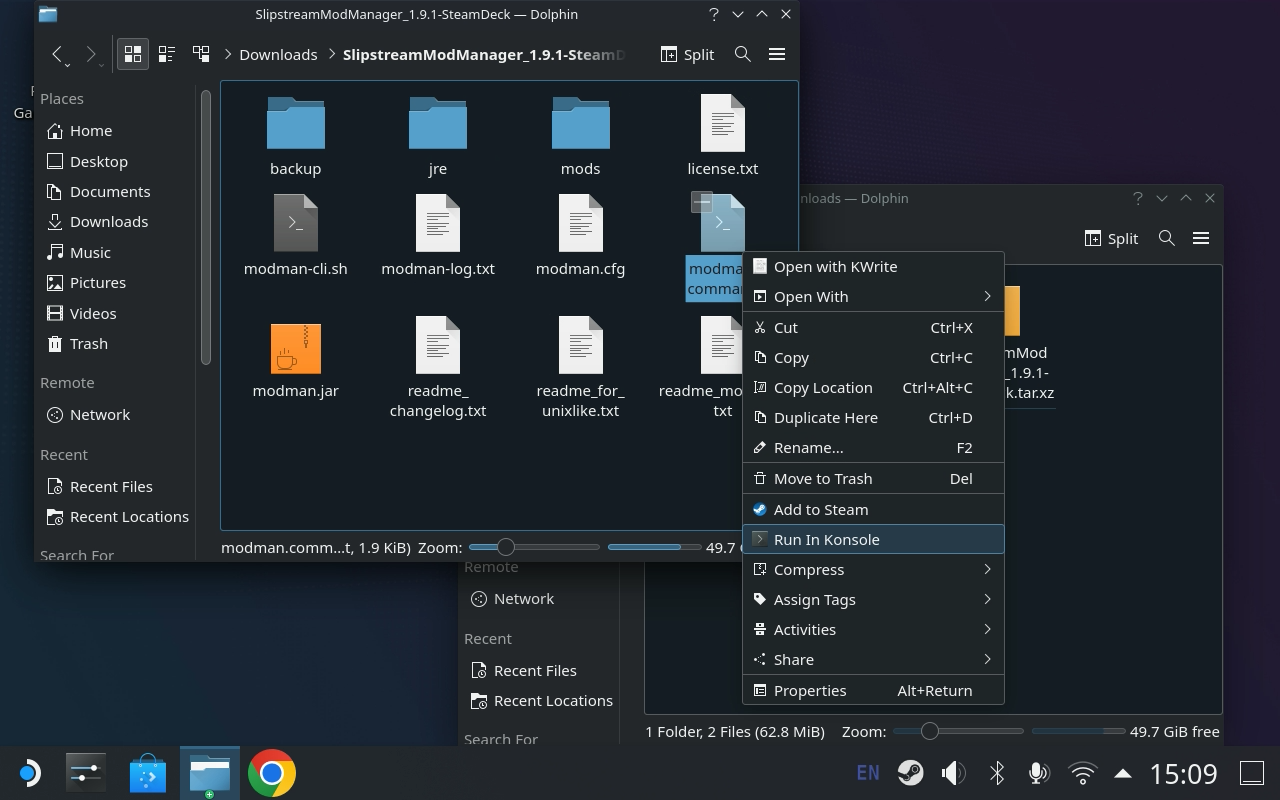
- Vous devriez voir quelque chose comme ceci, avec les fichiers Multiverse manquants, ne paniquez pas nous devons dire à Slipstream de voir les fichiers zip comme des mods
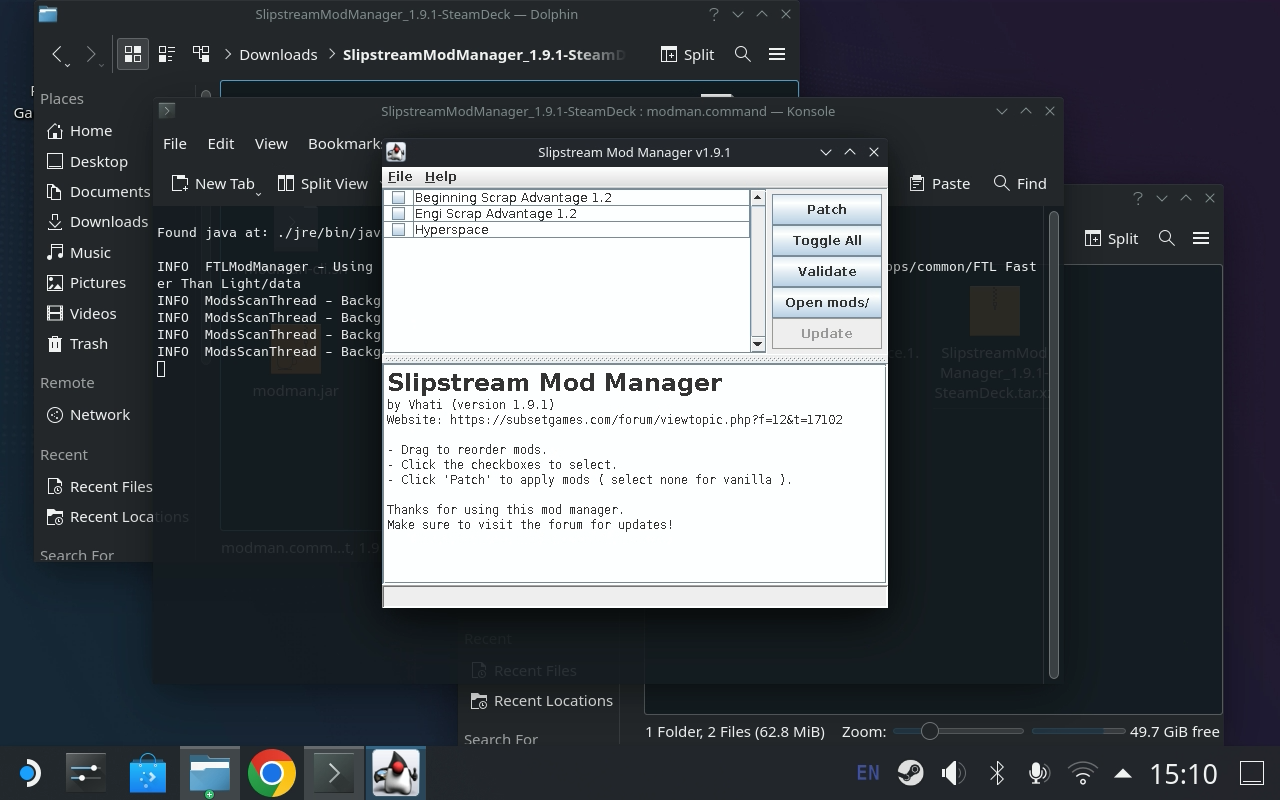
- Allez dans les préférences de Slipstream
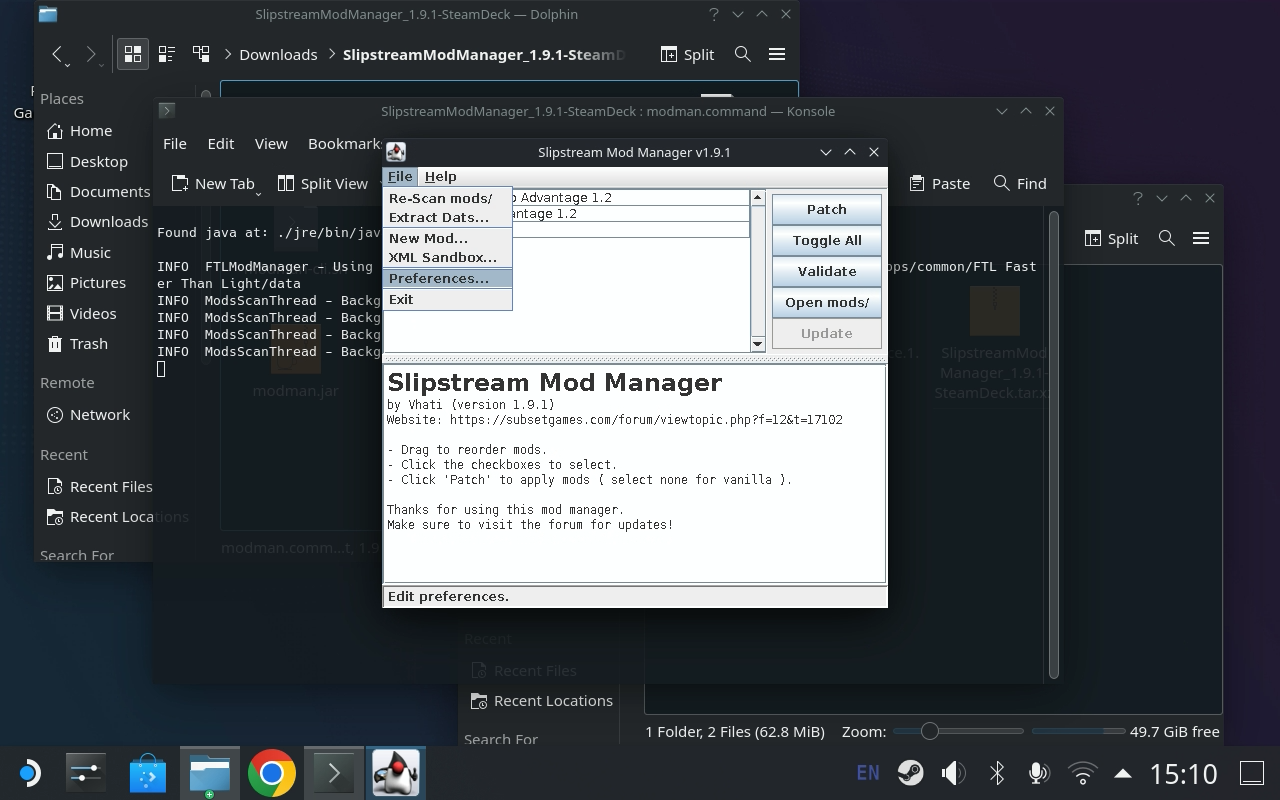
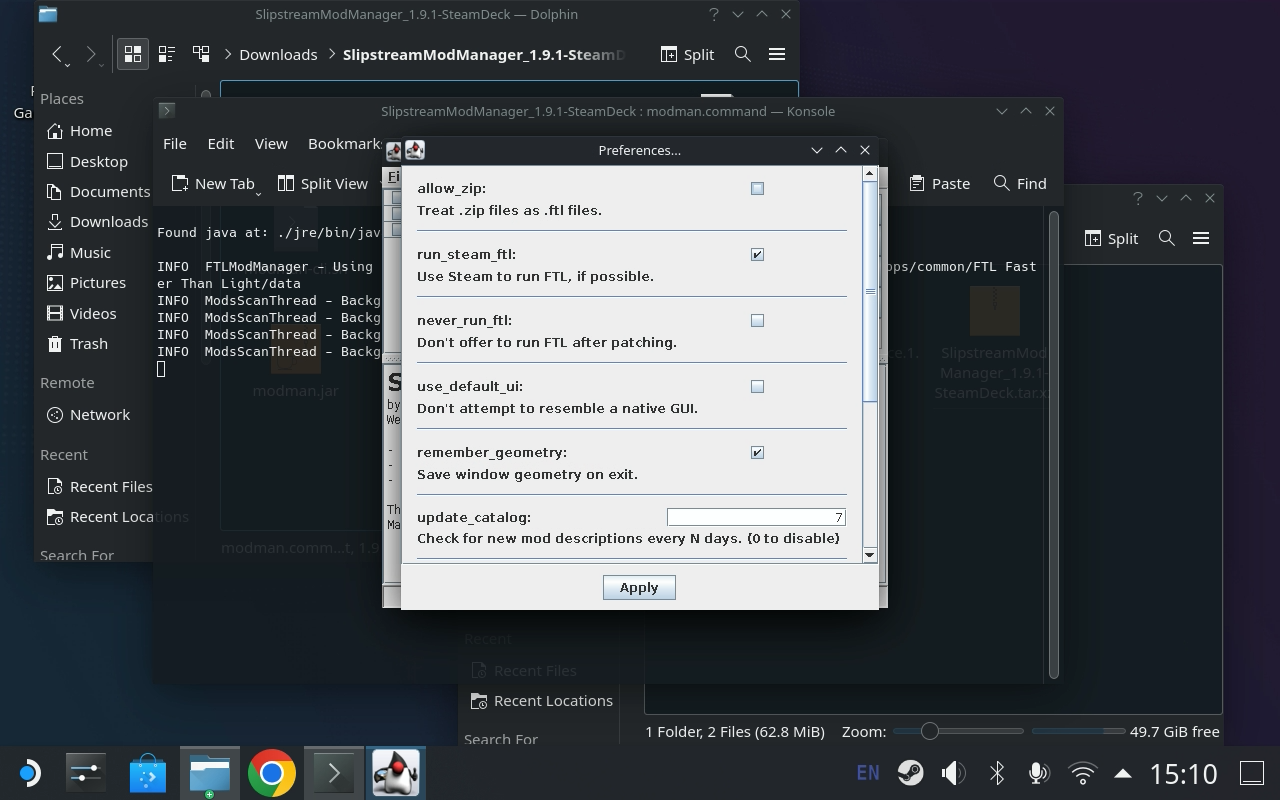
- Vérifiez
allow_zip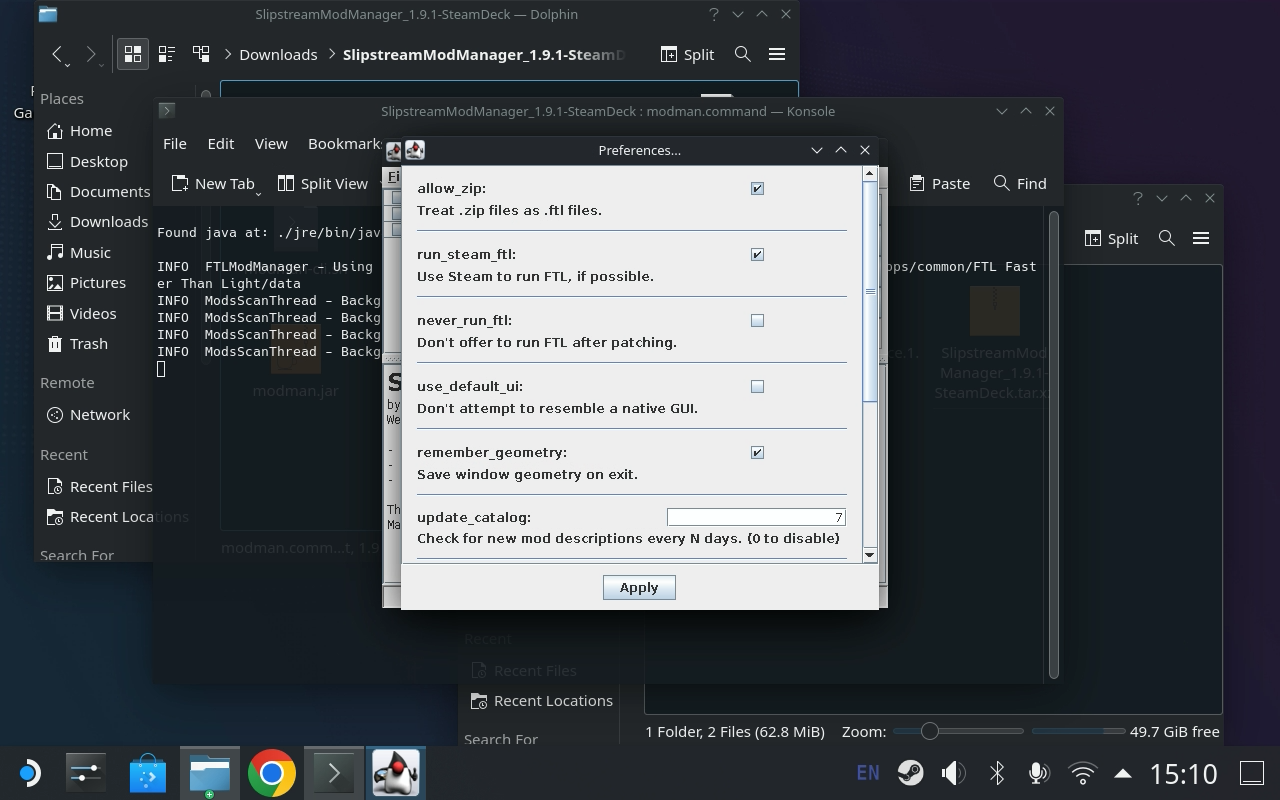
- Appliquer
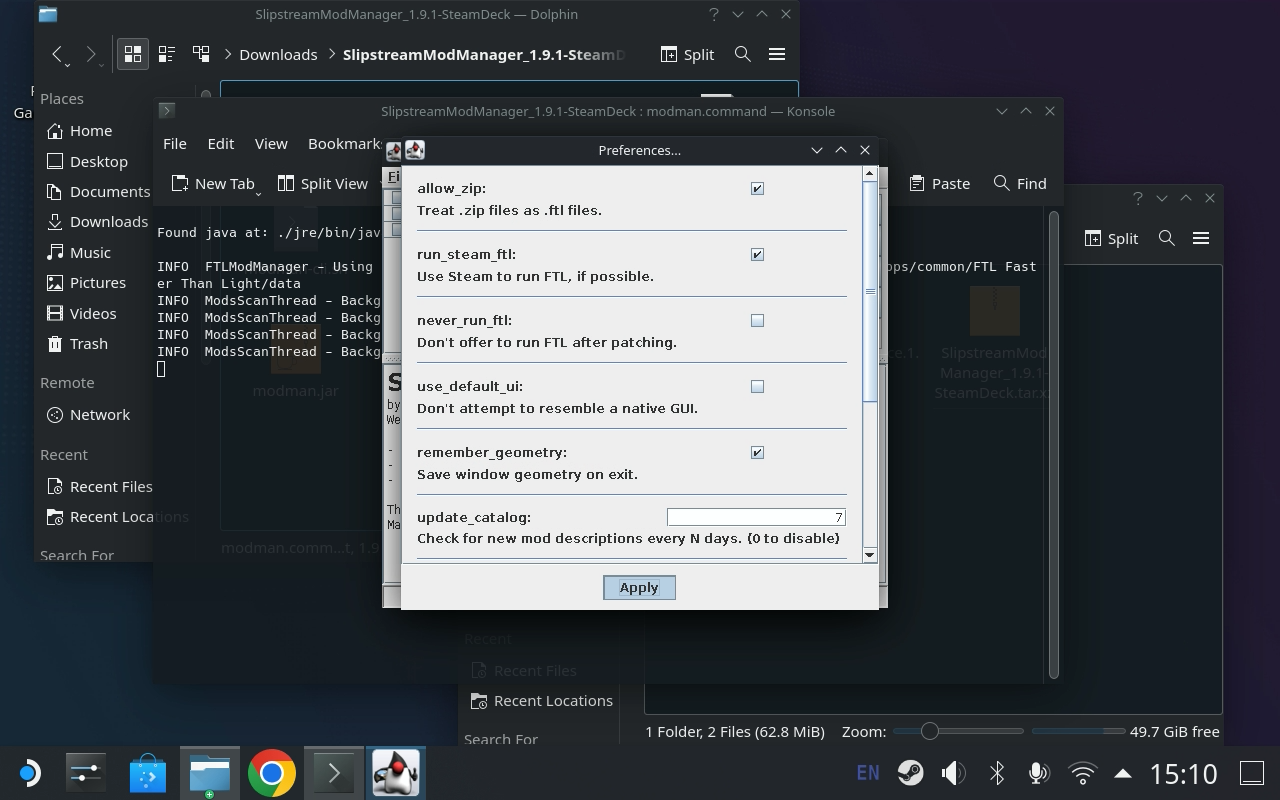
- Maintenant nous devons dire à Slipstream de
Re-Scan mods/dans le menu fichier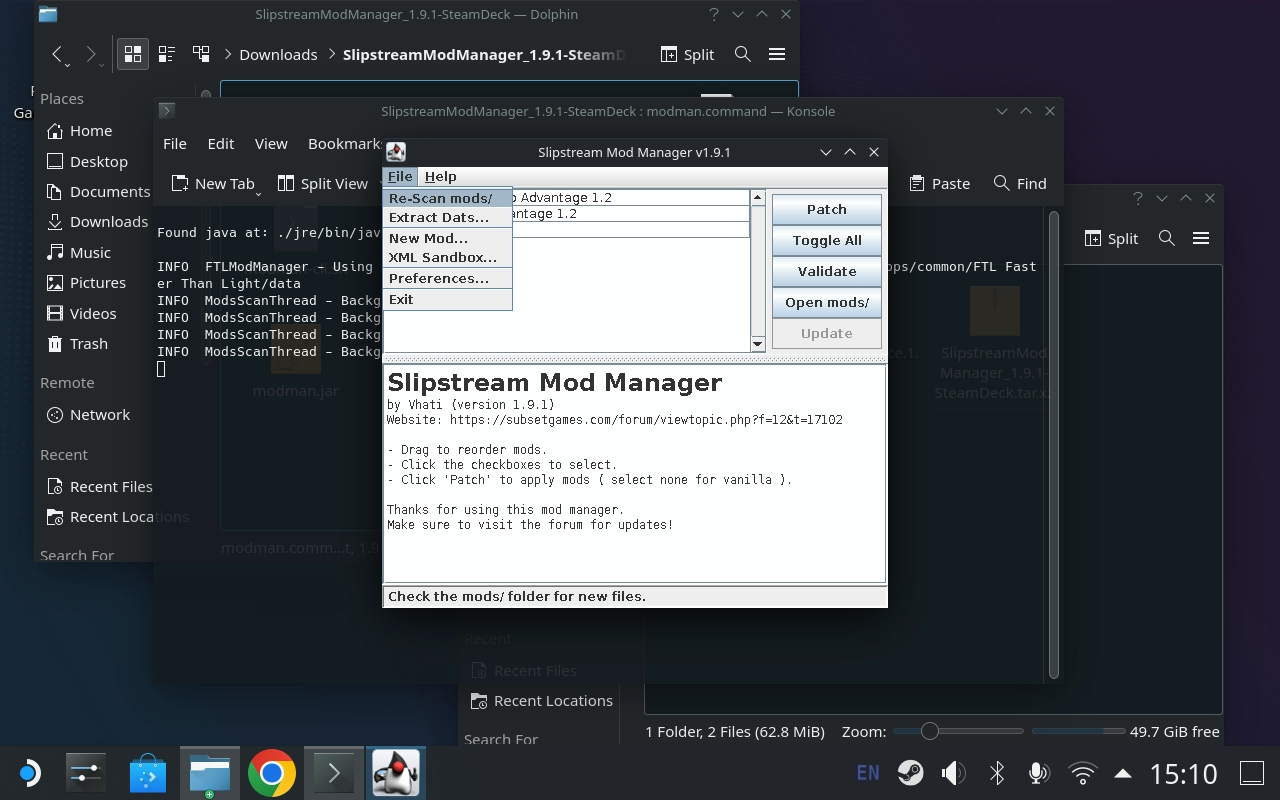
- Multiverse apparaît maintenant dans la liste des mods
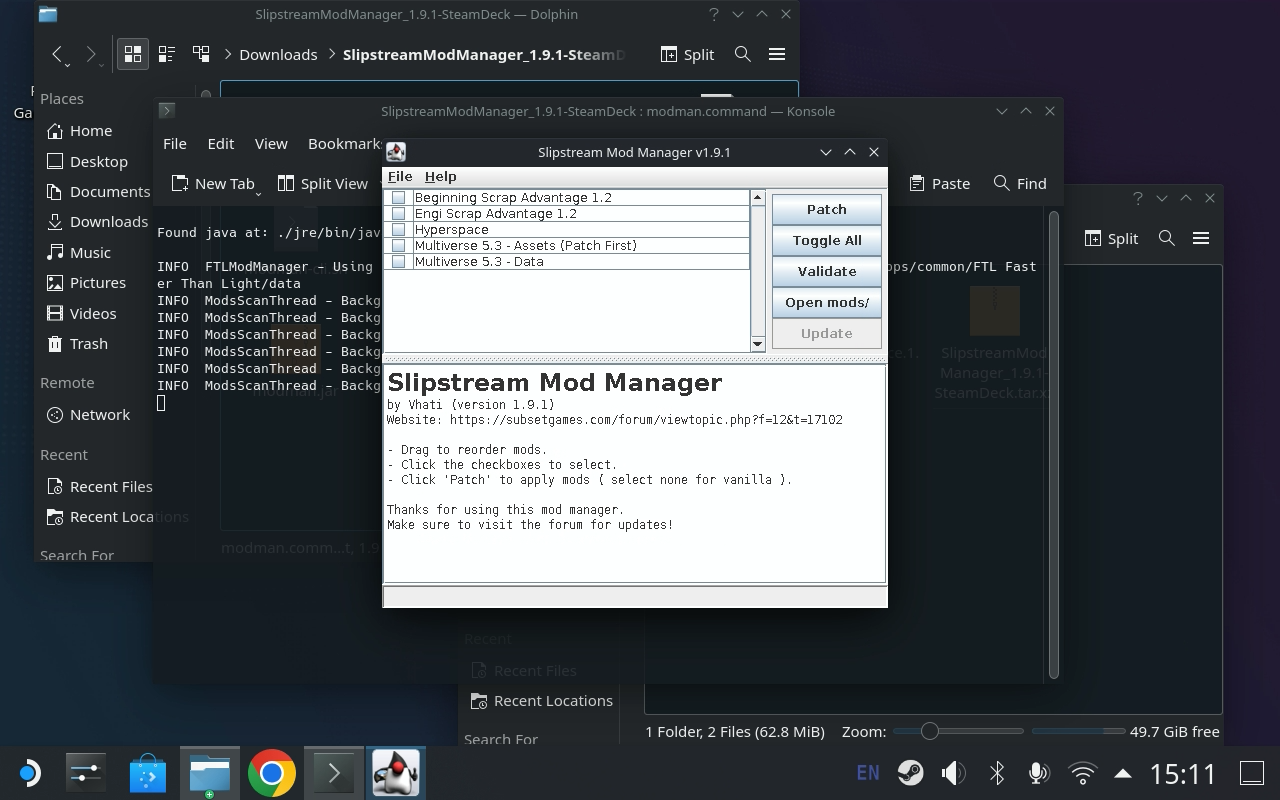
- Vérifiez les deux fichiers multiverse mais ne sélectionnez pas
Hyperspaceexactement comme indiqué ici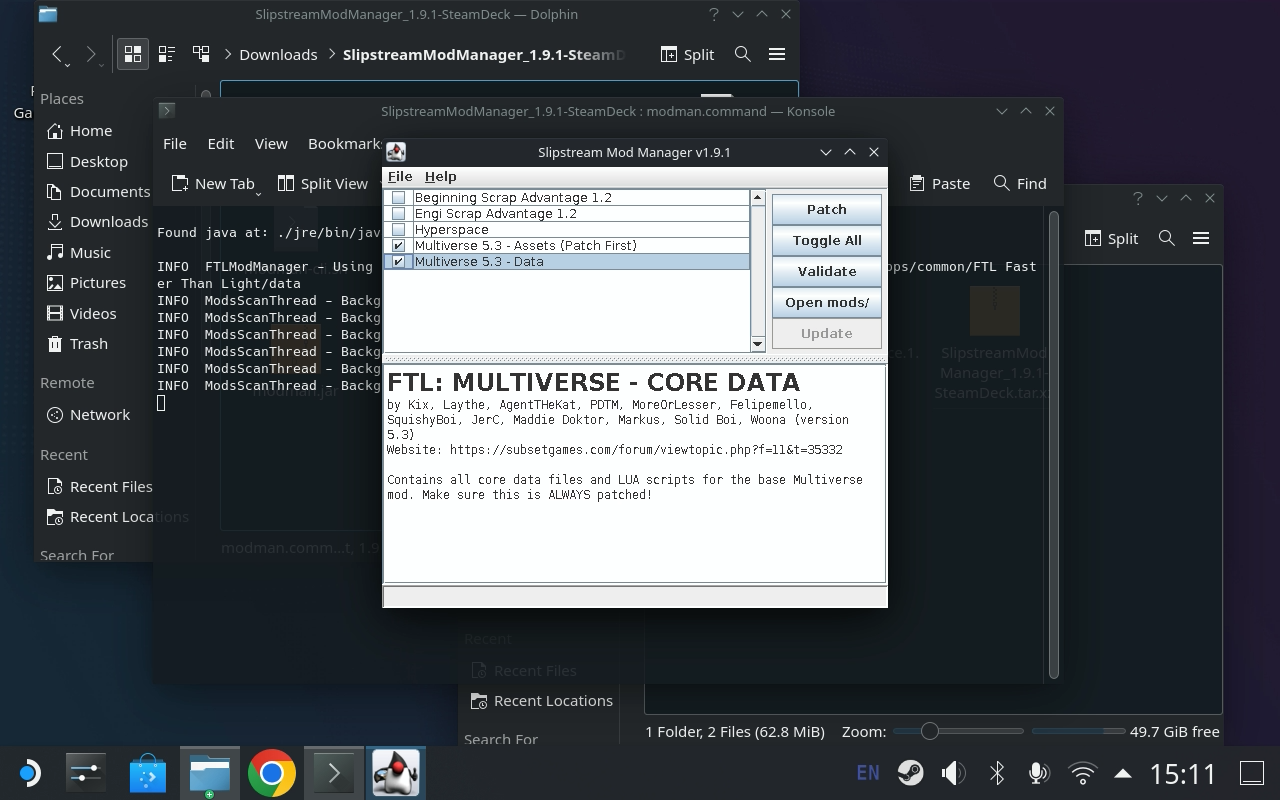
- Appuyez sur
Patch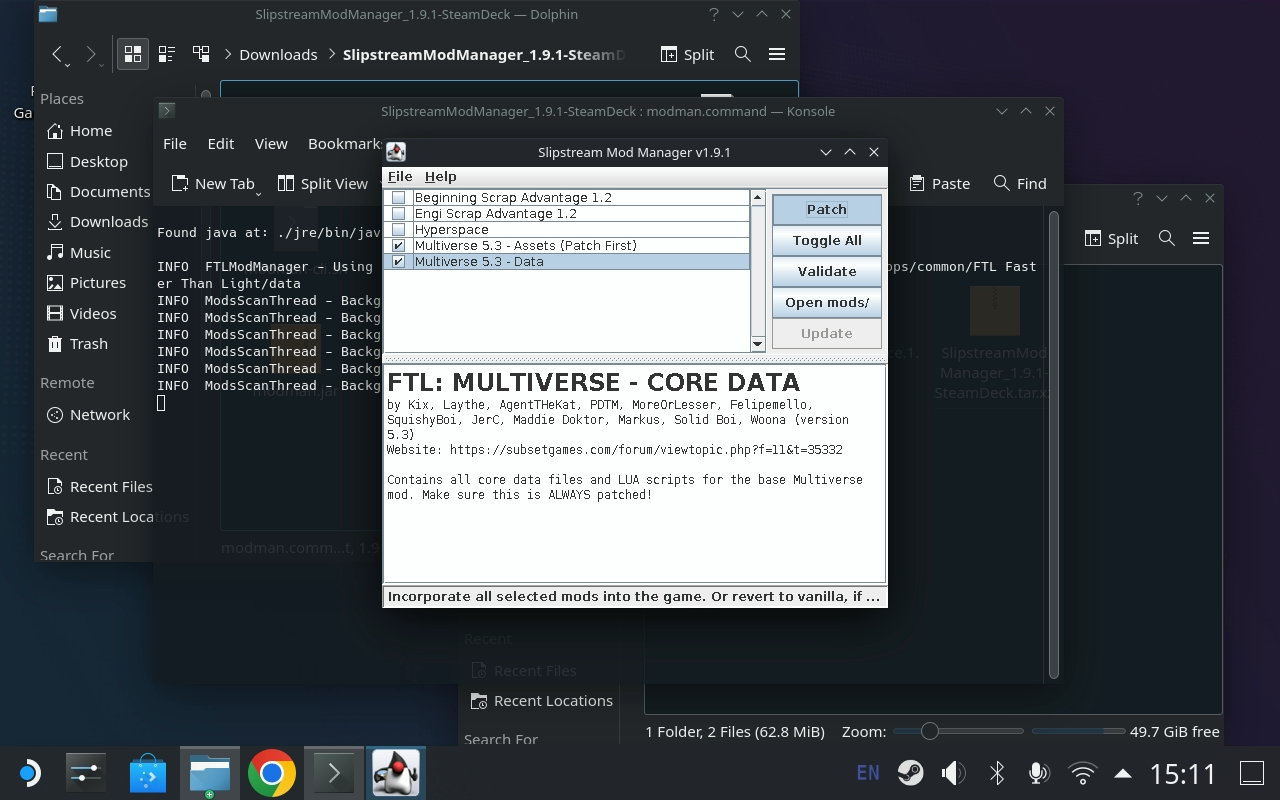
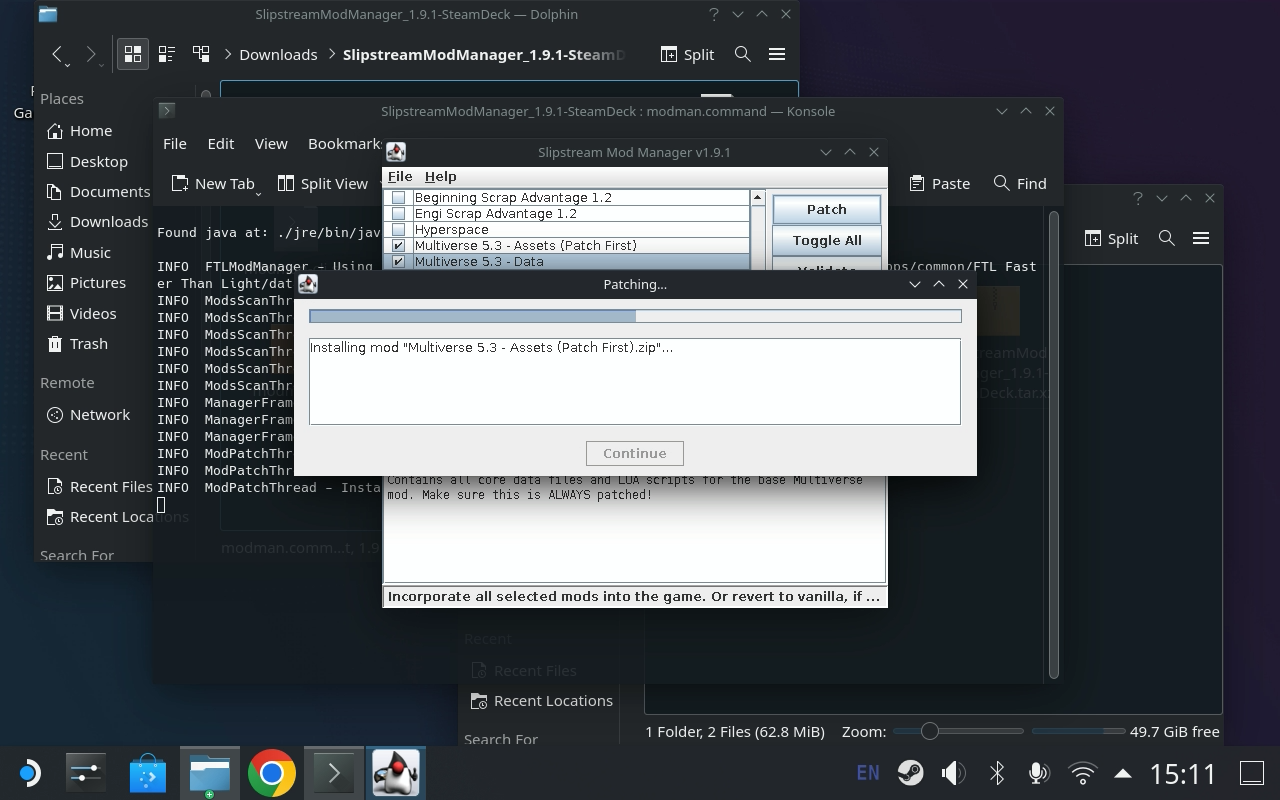
- Si le patching s’est terminé sans erreur, vous pouvez lancer le jeu ici ou depuis Steam (si vous avez eu une erreur dans le patching, téléchargez à nouveau les fichiers zip, il se peut que le téléchargement ait été corrompu)
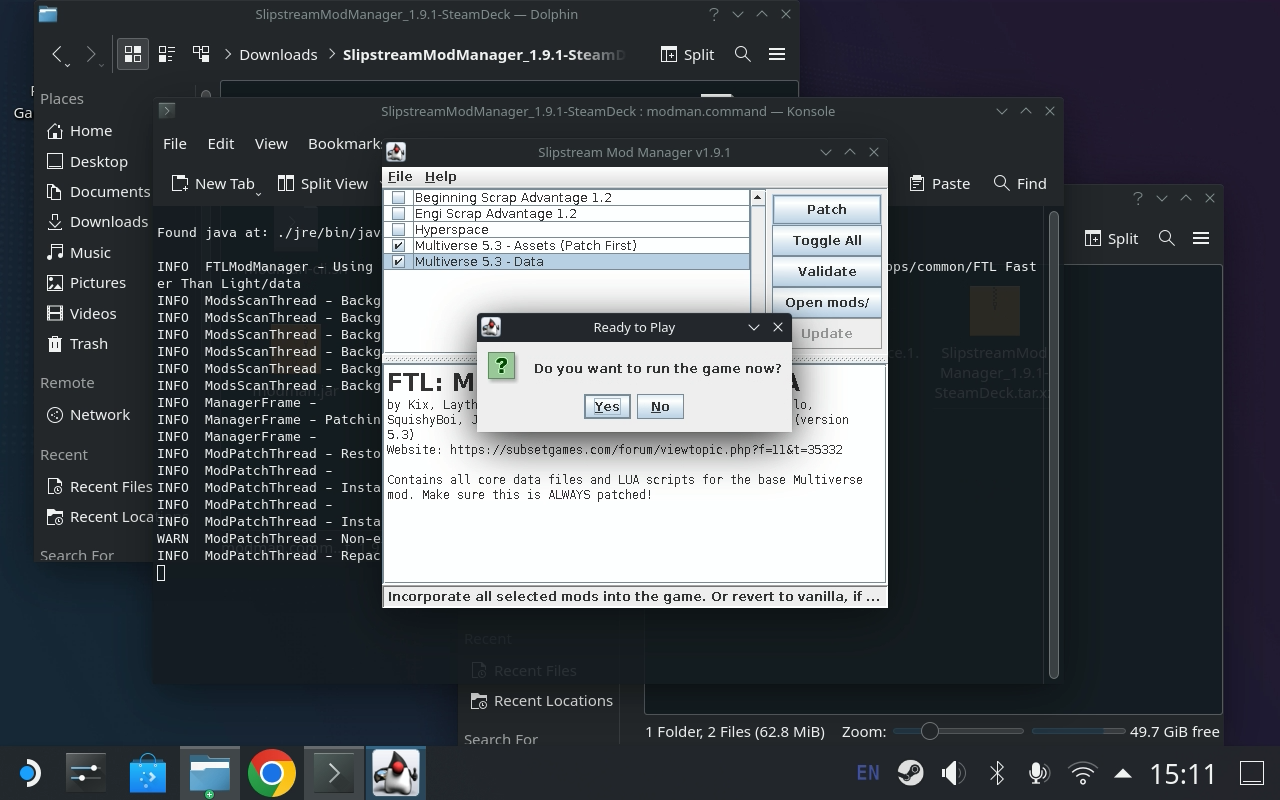
- Le chargement du jeu devrait d’abord ressembler à ceci
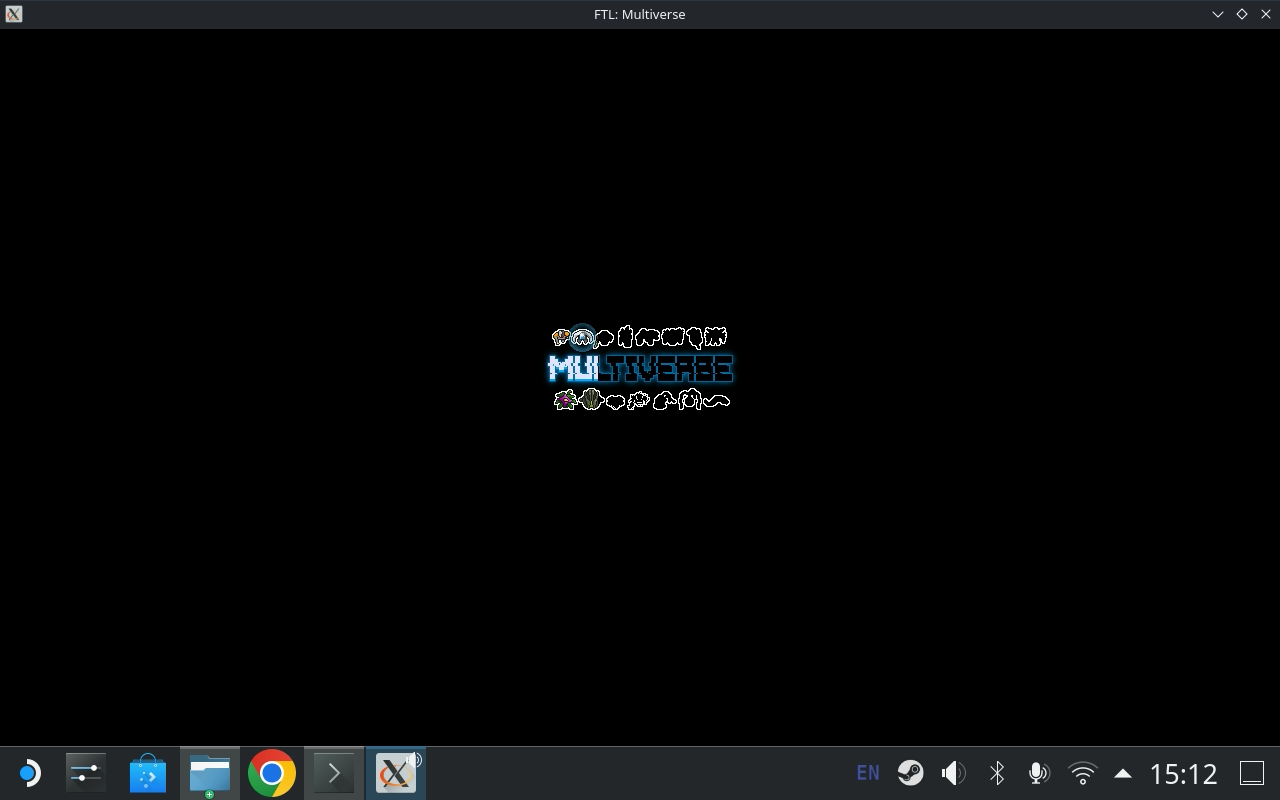
- Après un court laps de temps, vous devriez voir
HS-x.x.x x64en haut à droite, indiquant la version d’Hyperspace qui est chargée correctement.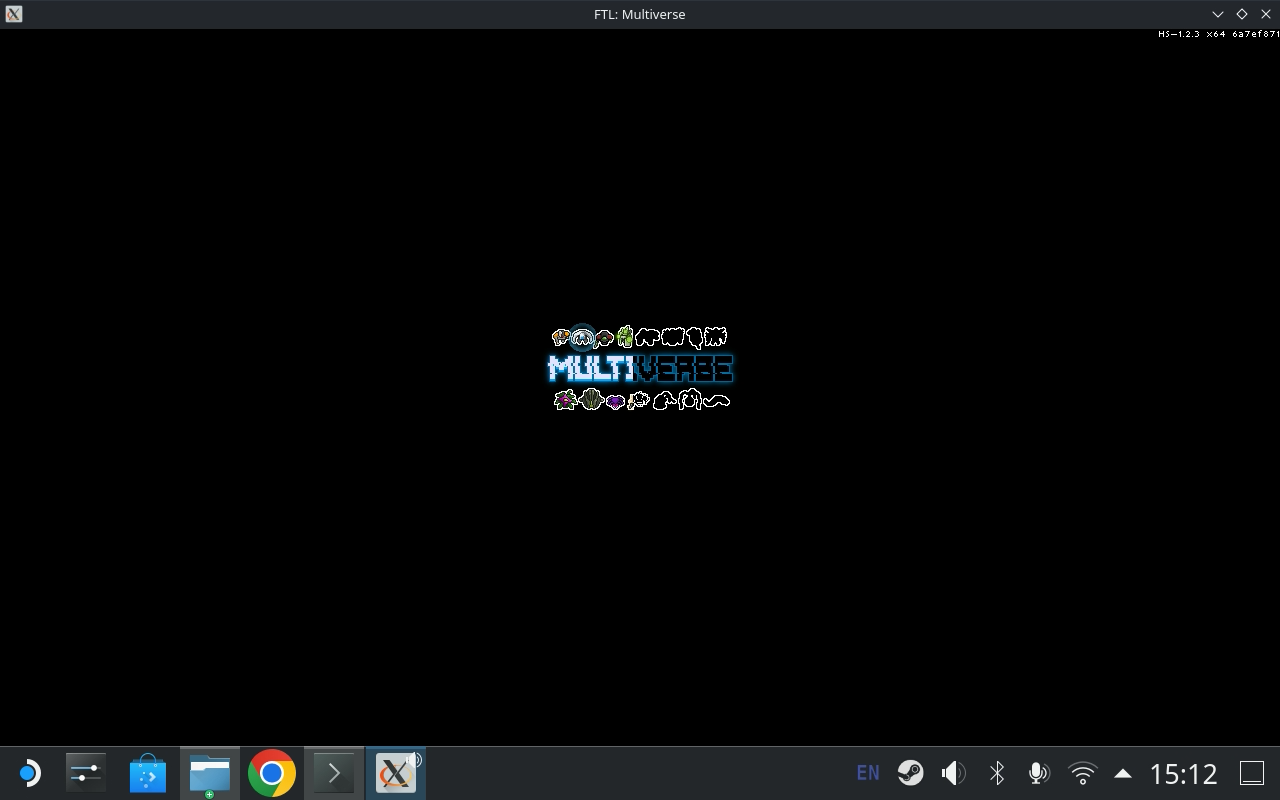
- Profitez du jeu